
Федеральное агентство по образованию
Государственное образовательное учреждение высшего профессионального образования
Российской Федерации
Санкт-Петербургский государственный горный институт им. Г.В. Плеханова
(технический университет)

Кафедра АТПП
Разработка команды AutoCAD средствами VisualLISP
Выполнил: студент гр. АПМ-03 ______________ /Никифоров М.Н./
(подпись) (Ф.И.О.)
(подпись) (Ф.И.О.)
Санкт-Петербург
2008
Задание:
Вариант 5.
Разработать на языке Auto LISP команду AutoCAD, которая производит следующие действия:
1) Выводит приглашение указать мышью координаты 3 точек на плоскости.
2)Строит трехугольник с помощью поли-линии.
3) Запрашивает высоту и производит экструзию трехугольника на указанную высоту.
4) Выводит изометрический вид полученной призмы
Цель работы: разработать на языке Auto LISP команду AutoCAD в соответствии с индивидуальным заданием.
Ход работы.
Для написания кода команды использовался инструмент AutoCAD VisualLISP Editor (Tools ->AutoLISP -> Visual LISP Editor).
Код команды в среде Visual LISP Editor представлен на рисунке 1.
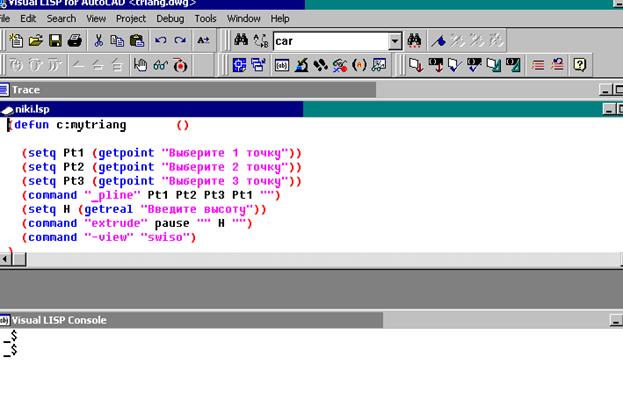 Текст команды с построчным описанием
работы представлен ниже:
Текст команды с построчным описанием
работы представлен ниже:
(defun c:mytriang ()
(setq Pt1 (getpoint "Выберите 1 точку")) присваивание переменной Pt1 выбранных координат;
(setq Pt2 (getpoint "Выберите 2 точку"))– присваивание переменной Pt2 выбранных координат;
(setq Pt3 (getpoint "Выберите 3 точку")) присваивание переменной Pt3 выбранных координат;
(command "_pline" Pt1 Pt2 Pt3 Pt1 "") выполнение команды pline с условием построения по трём точкам (3p) с ранее выбранными координатами (Pt1, Pt2, Pt3
(setq H (getreal "Введите высоту")) присваивание переменной H выбранного пользователем значения;
(command "extrude" pause "" H "")- выполнение команды extrude, реализующей ручной выбор объекта экструзии на высоту переменной H
(command "-view" "swiso")- выполнение команды –view с параметром swiso, отвечающим за изометрический вид
)
Для загрузки полученного приложения выполняется следующая последовательность действий: Tools -> AutoLISP -> Load… , где следует выбрать созданный файл и нажать Ок.
Результат выполнения команды представлен на рисунке 2.
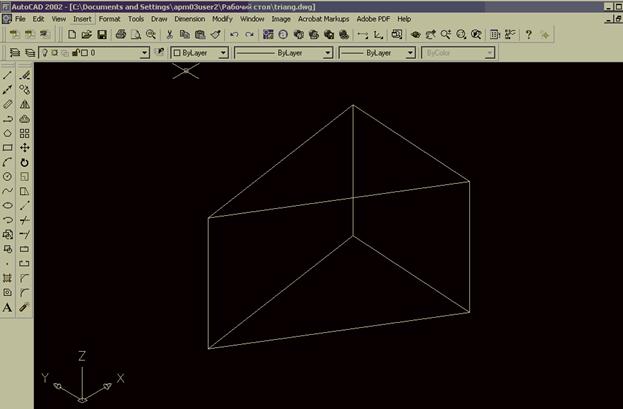
Вывод: в результате выполнения работы был написан код для команды AutoCAD реализующей заданные условия.
Уважаемый посетитель!
Чтобы распечатать файл, скачайте его (в формате Word).
Ссылка на скачивание - внизу страницы.