ГРАФИЧЕСКОЕ ОФОРМЛЕНИЕ ТАБЛИЦ И ДИАГРАММ
5.1. С о з д а н и е р и с у н к а
Простейший способ получения графического объекта в документе – это работа с панелью инструментов Рисование (рис. 6). Ее можно подключить либо командой Панели инструментов меню Вид, либо кнопкой Рисование на стандартной панели инструментов.

С помощью панели инструментов Рисование можно создавать простые геометрические фигуры, объединять или разгруппировывать объекты, менять уровень их расположения на рабочем листе.
5.2. И м п о р т г р а ф и ч е с к и х о б ъ е к т о в
Для размещения в рабочей книге графических объектов можно применить команду Рисунок из меню Вставка. Команда распознает дополнительные форматы файлов, содержащие графические объекты, созданные в других приложениях.
Команда Объект меню Вставка позволяет производить обмен данными между приложениями. Одним из замечательных предложений является WordArt. Программа позволяет создавать различные эффекты для текста: макет размещения символов, угол поворота, узор и цвет символов, цвет тени, цвет и тип символов и т. д.
5.3. О ф о р м л е н и е д и а г р а м м
Диаграмма будет смотреться наглядней, если заменить простые маркеры данных рисунками. В качестве маркеров рисунков можно использовать графические объекты, созданные с помощью инструментов рисования EXCEL.
Маркеры-рисунки можно добавить к ряду данных или отдельным точкам данных в плоских диаграммах следующих типов: гистограммы, линейчатые диаграммы. Команда Вставить меню Правка позволяет разместить созданный рисунок, скопированный в буфер обмена для заполнения предварительно отмеченного ряда данных. Команда Рисунокменю Вставка предназначена для применения системных рисунков.
Рисунки, которые используются в качестве маркеров, можно растягивать, сжимать или укладывать стопкой (рис. 7). В диалоге Форматирование ряда данных, который открывается двойным щелчком, на странице Вид можно определить эти параметры.
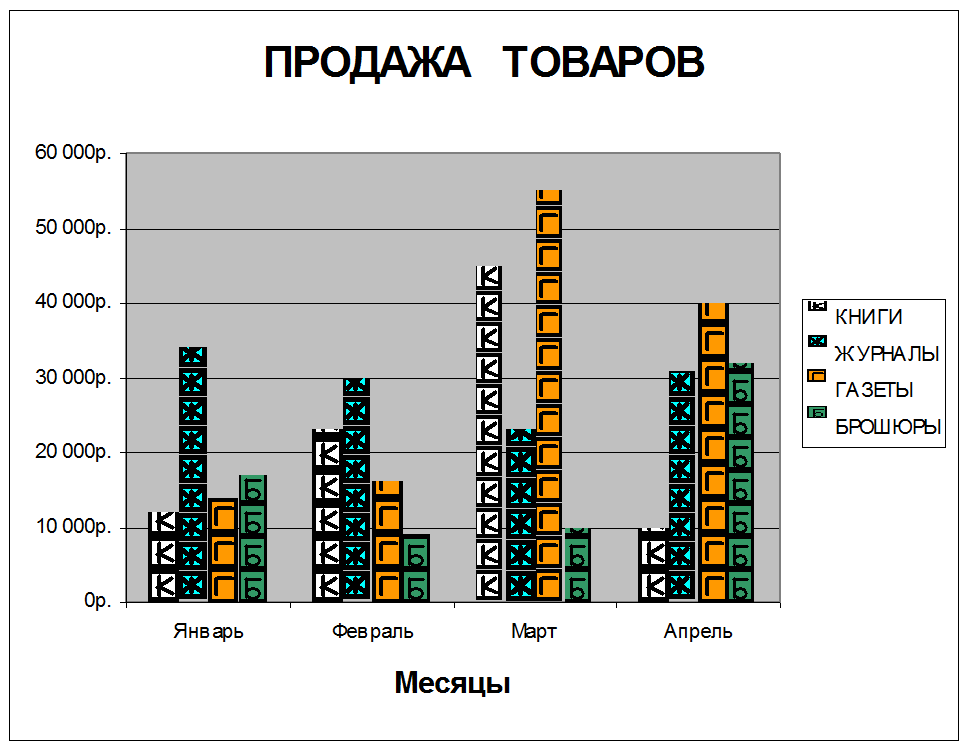 |
Итак, для оформления маркеров рисунками необходимо выполнить следующие действия:
1) в любом месте листа нарисовать с помощью панели Рисование рисунок или импортировать его из другого приложения;
2) выделить рисунок и скопировать его в буфер обмена меню Правка + Копировать;
3) выбрать на диаграмме щелчком кнопки мыши ряд данных;
4) выполнить команду меню Правка + Вставить;
5) правой кнопкой вызвать меню и раскрыть Формат рядов данных;
6) выбрать вкладку Вид;
7) открыть окно Способы заливки…;
8) установить переключатель Размножить;
9) нажать кнопку OK.
З А Д А Н И Е 5
1) Запустите программу WORD.
2) Создайте документ с именем “База” в собственном каталоге.
3) Наберите следующий текст:
“Постройте диаграмму, отражающую поступление моркови и свеклы на базу в течение года по кварталам, согласно табл. 7. Вместо столбцов использовать рисунки, подготовленные с помощью графического редактора. Изменяя данныe в таблице, проследите за изменением столбиков в диаграмме”.
Т а б л и ц а 7
|
Квартал |
Морковь |
Свекла |
|
1 |
3 |
1 |
|
2 |
4 |
3 |
|
3 |
2 |
5 |
|
4 |
10 |
2 |
4) Запустите программу EXCEL.
5) В собственном каталоге создайте файл с именем “lab_5.xls”.
6) Скопируйте таблицу в рабочую книгу EXCEL.
7) Постройте гистограмму по заданию пункта 3.
8) Перенесите диаграмму в текстовый документ.
9) Сохраните комплексный документ.
1. Информатика: Учебник / Под ред. Н. В. М а к а р о в о й. М.: Финансы и статистика, 1997. 768 с.
2. Информатика: Практикум по технологии работы на компьютере / Под ред. Н. В. М а к а р о в о й. М.: Финансы и статистика, 1998. 384 с.
3. Информатика. Базовый курс / Под ред. С. В. С и м о н о в и ч. СПб: Питер, 1999. 640 с.
4. Г р о ш е в С. В., К о ц ю б и н с к и й А. О., К о м я г и н В. Б. Современный самоучитель профессиональной работы на компьютере. М.: Триумер, 1998. 448 с.
5. Д ж о н с Э., С а т т о н Д. Библия пользователя Microsoft Office Professional для Windows 95. Киев: Диалектика, 1996. 512 с.
РАБОТА В ТАБЛИЧНОМ ПРОЦЕССОРЕ EXCEL
Лицензия ИД № 01094. Подписано в печать 2001 г
Формат 60 ´ 84 1/16. Бумага офсетная. Плоская печать.
Усл. печ. л. 1,87. Уч.-изд. л. 1,7.
Тираж 400 экз. Заказ
644046, г. Омск, 46, пр. Маркса, 35
Уважаемый посетитель!
Чтобы распечатать файл, скачайте его (в формате Word).
Ссылка на скачивание - внизу страницы.