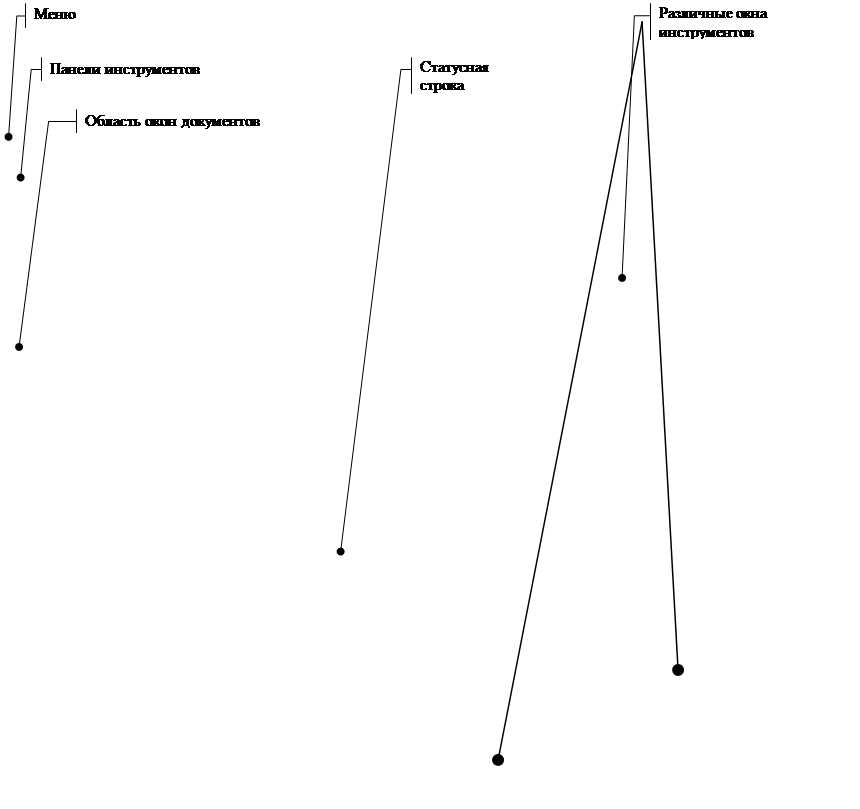 |
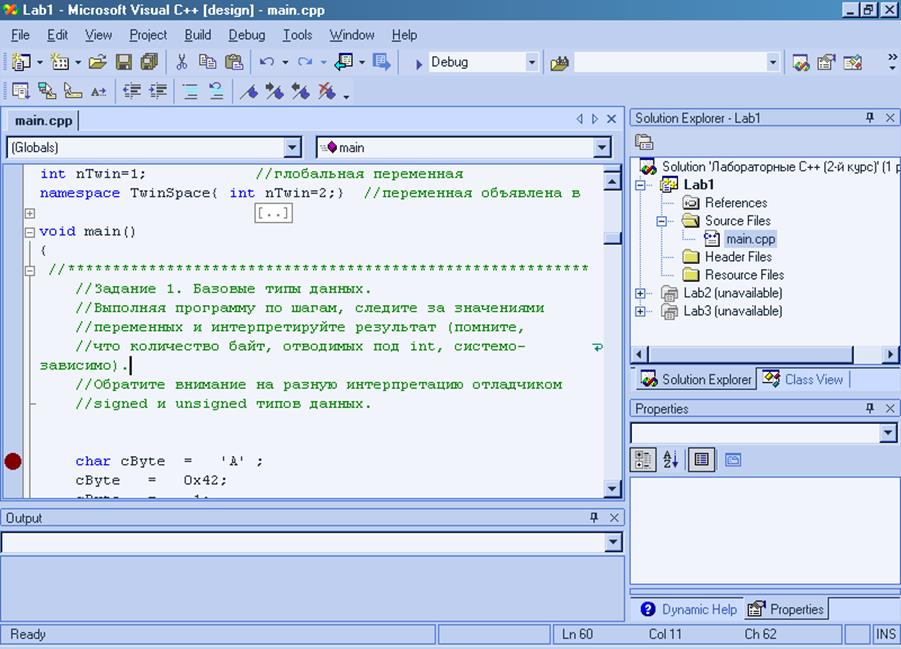
Меню в среде Visual Studio является в значительной степени контекстно-зависимым, и его вид зависит от текущего режима работы. В наибольшей степени неизменными являются только следующие пункты:
File;
View – содержит команды управления видимостью окон инструментов и панелей инструментов;
Tools – предназначена для вызова внешних утилит, а также содержит команду Options…, которая открывает диалог настроек рабочей среды;
Window – управляет состоянием активного окна, а также содержит список открытых окон документов;
Help.
Панели инструментов позволяют получить быстрый доступ к наиболее часто используемым командам. Каждая панель инструментов представляет собой отдельное окно, которое может находиться в одном из нескольких состояний:
1. Скрытое состояние (Hide). Скрыть конкретную панель инструментов можно либо с помощью пункта меню View -> Toolbars, либо используя контекстное меню любой панели инструментов.
2. Пристыкованное состояние (Dockable). Пристыковать панель инструментов можно к любому из четырех краев клиентской области окна Visual Studio.
3. Плавающее состояние (Floating) т.е. отдельное окно. В этом состоянии панель инструментов может быть помещена за пределы окна Visual Studio или даже перемещена на другой монитор.
В клиентской области окна Visual Studio .NET могут находиться окна двух типов:
1. Окна документов (Document
Windows) – окна, предназначенные для редактирования исходных текстов
программ или HTML кода, визуального редактирования
ресурсов, отображения справки и т.п. Окно документа появляется при открытии
соответствующего документа. Список окон такого типа отображается в меню Window главного меню. Все окна документов сосредоточены в
одной области и могут отображаться либо в виде закладок в области окон
документа, либо в виде отдельных MDI окон. Для
изменения стиля отображения окон документов необходимо отобразить диалог
настроек среды командой меню
Tools -> Options…
Далее на закладке Environment необходимо
выбрать либо
Tabbed Documents либо MDI environment.
2. Окна инструментов (Tool Windows) – окна, предназначенные для манипулирования проектом. Далее будут подробно рассмотрены важнейшие из них.
Все окна инструментов можно перемещать при помощи мыши. При этом каждое окно может находиться в нескольких состояниях:
1. Плавающее состояние (Floating) т.е. отдельное окно. В этом состоянии окно может выходить за пределы клиентской части и даже находиться на другом мониторе (при его наличии). Для перевода окна в это состояние можно просто вытащить его мышью за пределы его текущего положения. Совет: чтобы окно не «цеплялось» по пути к возможным местам пристыковки можно во время перетаскивания удерживать клавишу Ctrl.
2. Пристыкованное состояние (Dockable). Стыковать окно можно к краю другого окна инструмента или к краю области окон документов (но не к отдельному окну документа). Совет: при поиске места возможной пристыковки следует обратить внимание, что определяющим является положение курсора мыши, а не перетаскиваемого окна (или его призрачного эквивалента). В данном случае перетаскиваемое окно как бы теснит то окно, к краю которого происходит пристыковка. Данный процесс иллюстрируется на следующем рисунке. Обратите внимание на положение курсора мыши (находится около нижней границы окна).
|
|
|
|
3. Пристыкованное в виде закладки состояние (Tab-Dockable). В данном случае окно при стыковке занимает то же положение, что и окно к которому было пристыковано, а переключение между окнами происходит с помощью закладок. Обратите внимание, что для достижения такого результата необходимо вести курсор мыши к заголовку окна.
|
|
|
|
4. Скрытое состояние (Hide). Для перевода окна в это состояние необходимо просто закрыть его. Вновь отобразить окно инструмента можно с помощью меню View, в котором перечислено большинство доступных окон инструментов.
5. Состояние автоскрытия (Auto Hide). В данном состоянии окно
инструмента самостоятельно сворачивается в значок, который, в зависимости от
типа окна, размещается на узкой полоске с левого или правого края экрана
системы. При наведении мыши на этот значок окно разворачивается до нормального
размера, а после некоторого времени неактивности сворачивается обратно. Для
перевода окна инструмента в состояние автоскрытия необходимо сначала перевести
окно в пристыкованное состояние, а затем нажать на значок ![]() в углу окна. После этого значок
меняет вид на
в углу окна. После этого значок
меняет вид на ![]() . При
нажатии на него окно переходит в обычное состояние.
. При
нажатии на него окно переходит в обычное состояние.
Замечание: Visual Studio может менять режим видимости каждого конкретного окна инструментов или панели инструментов в зависимости от режима работы. При этом всегда возможно вручную скрыть или отобразить окно или панель с помощью команды меню View.
Используя все перечисленные возможности можно оптимально настроить рабочую среду в зависимости от потребностей или привычек пользователя, а также в зависимости от возможностей компьютера (размер монитора или наличие второго монитора). При этом имеется возможность вернуть рабочую среду в исходное состояние. Сделать это можно в диалоге настроек среды (вызывается по команде меню Tools -> Options…), где на закладке Environment необходимо нажать кнопку Reset Window Layout.
Важнейшие элементы и команды среды применительно к проекту C++.
Далее подробно рассматривается назначение основных окон применительно к проекту на языке C++. Данная информация будет полезна также и при работе с другими типами проектов.
Окно Solution Explorer является одним из важнейших окон в процессе использования среды. Его внешний вид показан на следующем рисунке.
Уважаемый посетитель!
Чтобы распечатать файл, скачайте его (в формате Word).
Ссылка на скачивание - внизу страницы.