Кнопка Вниз (Move Down) позволяет перемещать выделенную папку на одну строку вниз. Щелчок по расположенным в нижней части окна Настройка (Options) кнопкам Применить (Apply) и затем ОК занесет сделанные на вкладке изменения.
3.3 Выгрузка меню приложения
Если вам необходимо выгрузить из графического интерфейса группу меню (и, следовательно, все её падающие меню и другие элементы), то вы можете воспользоваться кнопкой Выгрузить (Unload) на вкладке Группа меню (Menu Groups).
Команда Выгрузка (Menuunload), как и команда Загрузка (Menuload), тоже открывает диалоговое окно Настройка меню (Menu Customization), в котором вы можете выполнить не только выгрузку групп меню, но и загрузку файлов меню. Разница между командами возникает только тогда, когда значение системной переменной Filedia равно 0 (обычное значение – 1). Тогда обе команды работают в режиме командной строки (без диалогового окна), задают разные запросы и, соответственно, загружают файлы меню (команда Загрузка (Menuload)) или выгружают группы меню (команда Выгрузка (Menuunload)).
Установленный флажок Заменить все (Replace all) на вкладке Группа меню (Menu Groups) позволяет загрузить файл с новыми группами меню, удалив при этом все ранее загруженные (аналогично команде Menu).
4 Технология работы с приложением
В процессе работы с приложением необходимо учитывать следующие замечания:
· при создании нового файла рекомендуется начать работу с открытия файла шаблона ECKD.DWT (предварительно переписав его с дискеты или другого носителя). Открытие файла осуществляется следующих образом: в меню Файл, выбрать команду Открыть в появившемся диалоговом окне Выбор файла в строке Тип файла выбрать “Drawing Template File (*.dwt)”. В этом файле текстовые и размерные стили уже настроены в соответствии с нормами ЕСКД, также загружены основные типы линий используемые для создания архитектурно-строительных чертежей. Так как файл ECKD.DWT является временным (расширение DWT) после работы с ним необходимо сохранить его как файл рисунка AutoCAD (расширение DWG);
· при необходимости “догрузить” в файл чертежа необходимые компоненты (размерные и текстовые стили, блоки, слои и т.д.) рекомендуется использовать программный компонент Центр Управления (DesignCenter) (рис. 7) .
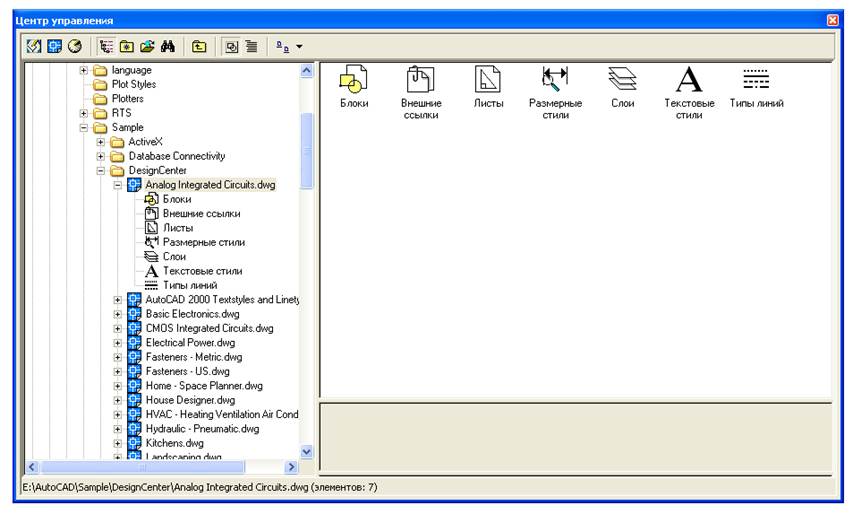 |
Рисунок 7. Общий вид Центр Управления (DesignCenter)
Технология работы с ним следующая:
1. В меню Сервис (Tools) выберите пункт AutoCAD Центр Управления (DesignCenter) или нажмите <Ctrl+2>. В результате откроется диалоговое окно Центр Управления (DesignCenter). Когда это диалоговое окно открывается в первый раз, оно пристыковывается к левой границе графической зоны экрана AutoCAD. При желании можно “отлепить” его от рамки и переместить в любое удобное место экрана. Для этого следует дважды щелкнуть на строке заголовка окна и затем перетащить его мышью на новое место. Когда вы отпустите кнопку мыши, окно примет форму обычного плавающего окна Windows, размеры которого можно менять. При желании можно опять "прилепить" его к краю графической зоны. В левой панели окна Центр Управления (DesignCenter) перечислены графические файлы, имеющиеся на вашем компьютере, – чертежи, растровые изображения, GIF-файлы. Список имеет древовидный иерархический формат, подобный тому, что используется в Windows Explorer. (Если в программе на вашем компьютере режим вывода в виде дерева отключен, щелкните на пиктограмме Tree View слева вверху над этой панелью).
2. Отыщите в левом окне каталог, в котором хранится файл, из которого вы собираетесь импортировать необходимые вам компоненты (размерные и текстовые стили, блоки, слои и т.д.).
3. Щелкните на имени файла. В левой панели развернется соответствующая ветвь дерева, в которой будут перечислены компоненты, хранящиеся в этом файле чертежа, — блоки, стили, слои, компоновки пространства листа и т.д.
4. Щелкните на элементе Dimstyles в этой ветви. В правой панели окна появится список всех размерных стилей, хранящихся в этом файле чертежа.
5. Выберите в списке в правой панели необходимые вам компоненты (размерные и текстовые стили, блоки, слои и т.д.) и привычным способом перетащите на поле чертежа, открытого в AutoCAD.
· при загрузке меню приложения, к стандартным падающим меню добавляется падающее меню Гражд. и адм. зд.. При нажатии на какую-либо команду происходит вызов фрагмента или узла из базы данных. В результате в командной строке появляется запрос “Точка вставки”, при этом пользователь выбирает место расположения будущего рисунка с помощью курсора, после этого щелкает левой кнопкой мыши. Затем в командной строке запрашивается масштаб по оси Х и далее по оси У, выбрав масштаб, пользователь должен определить угол поворота (по умолчанию <0>) рисунка и нажать правую кнопку мыши. Только после этого необходимый рисунок или фрагмент примитива отрисуется на чертеже в нужном месте, в определенном пользователем масштабе и с заданным углом поворота;
· когда вызывается какой-либо примитив из базы данных, он имеет определенный масштаб. Чтобы пользователь мог выбрать нужный масштаб, ему необходимо обратиться к экранному меню, расположенному у правого края экрана монитора, в котором указываются предлагаемые масштабы;
· все рисунки примитивов содержащихся в падающем меню Гражд. и адм. зд. отрисовываются по умолчанию в масштабе 1:1. Блоки таблиц спецификаций без указания масштаба выводятся с высотой шрифта 5 мм;
· переход из стандартного меню в меню приложения и обратно описан в п.3.1 и п.3.3;
· для точной привязки рекомендуется выбрать команду Режимы объектной привязки (конечная точка, середина, центр, узел и т.д.) в падающем меню Инструменты, или командой OS в командной строке;
· в процессе работы с приложением, отказ от вызванной команды осуществляется нажатием клавиши ESC или нажатием AutoCAD в экранном меню;
Уважаемый посетитель!
Чтобы распечатать файл, скачайте его (в формате Word).
Ссылка на скачивание - внизу страницы.