Присоединенные элементы присоединяются к полю таблицы. При вводе значения в
присоединенный элемент автоматически корректируется поле таблицы (текст, даты, числа и т. д.).
Свободные элементы – это элементы, сохраняющие введенное значение, но не корректирующие поля таблицы (линии, прямоугольники, рисунки, текст).
Рассчитываемые элементы основываются на выражениях, функциях или вычислениях. Они так же, как и свободные, не корректируют табличных полей.
Свойства – это именованные атрибуты элементов, полей или объектов базы данных, которые можно использовать для модификации характеристик элемента, поля или объекта. Это может быть размер, цвет, имя и т.д. Свойство может изменять поведение элемента, например, делать его редактируемым или невидимым. Список свойств можно вызвать, если щелкнуть по элементу правой кнопкой мыши и выбрать пункт Свойства.
Модальные формы
Модальная (всплывающая ) форма находится поверх других форм даже в том случае, когда она не имеет фокуса. Если свойство Всплывающее окно установлено в Да, то форму можно поместить над меню и панелями инструментов. Если свойство Модальное окно установлено в Да, то пользователь должен будет сделать выбор в модальной форме или закрыть ее, чтобы продолжить работу. Пока форма открыта, нельзя перейти в другую форму, выбрать команду и т. д. Большинство окон диалога являются модальными формами.
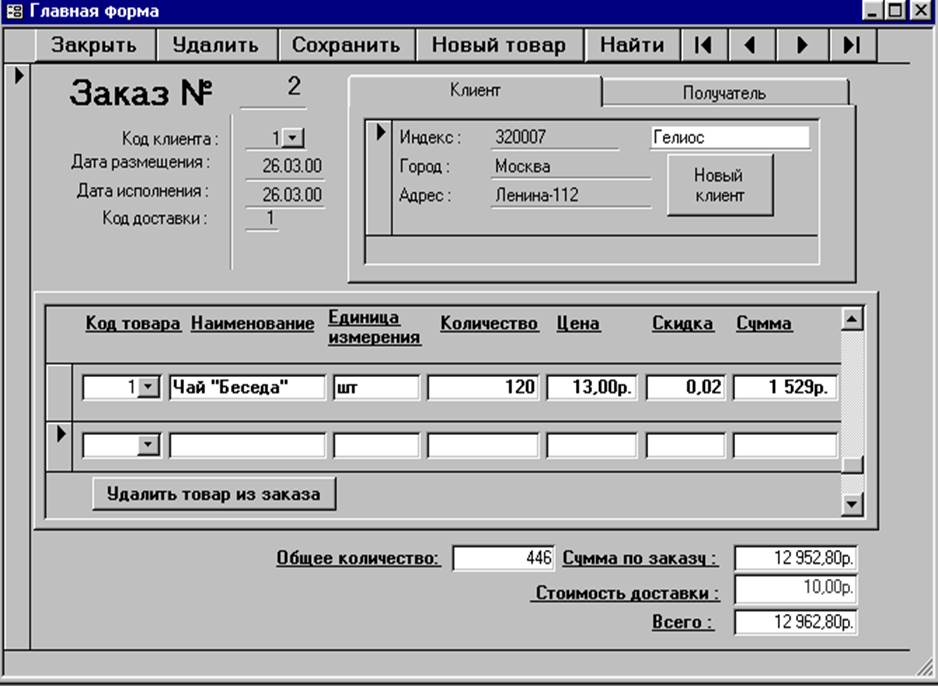 |
Рис. 3.2. Форма для ввода заказов.
Создание поля подстановки в таблицах Заказано и Заказы с помощью мастера подстановок
1. Откройте таблицу Заказы в режиме конструктора.
2. Перейдите к полю КодКлиента.
3. Щелкните в столбце Тип данных и в списке выберите Мастер подстановок.
4. В первом окне Мастера установите переключатель Столбец подстановки использует значения из таблицы или запроса.
5. Нажмите Далее.
6. Во втором окне выберите таблицу Клиенты.
7. В третьем окне выберите все поля из таблицы Клиенты.
8. Отключите опцию Скрыть ключевой столбец.
9. В последнем окне нажмите Готово.
10. Откройте таблицу Заказано в режиме конструктора.
11. Перейдите к полю КодТовара.
12. Щелкните в столбце Тип данных и в списке выберите Мастер подстановок.
13. В первом окне Мастера установите переключатель Столбец подстановки использует значения из таблицы или запроса.
14. Нажмите Далее.
15. Во втором окне выберите таблицу Товары.
16. В третьем окне выберите поля КодТовара, Наименование, Цена.
17. Отключите опцию Скрыть ключевой столбец.
18. Для поля Наименование задайте сортировку по возрастанию.
19. В последнем окне нажмите Готово.
1. Откройте новый запрос в режиме конструктора.
2. Добавьте таблицы Заказано и Товары.
3. Из таблицы Заказано выберите поля КодЗаказа, КодТовара, Количество, Скидка и Цена.
4. Для поля КодЗаказа задайте сортировку по возрастанию.
5. Из таблицы Товары выберите поля Наименование и ЕдиницаИзмерения и расположите их в требуемом порядке.
6. Добавьте вычисляемое поле Сумма : Ccur(NZ([Количество]*[Заказано].[Цена]*(1-[Скидка])/100)*100).
7. Сохраните запрос под именем ЗаказанныйТовар.
Примечание. Функция NZ позволяет в пустом поле подчиненной формы отобразить нулевое значение вместо ошибки.
Создание подчиненной формы
1. Создайте новую форму в режиме конструктора.
2. В качестве источника данных выберите запрос ЗаказанныйТовар.
3. Кнопка Мастера на панели элементов должна быть отжата.
4. Выполните команду Вид ® Список полей.
5. На панели инструментов нажмите кнопку Поле со списком и переместите поле КодТовара в форму.
Примечание : Свойство подстановки, установленное для поля КодТовара, обеспечит работу списка.
6. Из списка полей перетащите в форму поля Наименование, ЕдиницаИзмерения, Цена, Количество, Скидка и расположить их в одну строку.
7. Выделите все элементы и выберите команды Формат ® Выровнять ® По верхнему краю и Формат ® Интервал по горизонтали ® Сделать равным.
8. Добавьте заголовок и примечание в форму с помощью команды Вид->
Заголовок/Примечание. В заголовке формы сделайте соответствующие надписи над каждым элементом, расположенным в области данных.
9. В примечании формы создайте два свободных поля : под элементом Количество и под элементом Сумма.
10. Слева сделайте надписи : ОбщееКоличество и СуммаПоЗаказу, эти же имена дайте соответствующим полям, задавая их свойствав ячейке Имя.
11. В ячейке Данные поля ОбщееКоличество введите =Sum([Количество]).
12. В ячейке Данные поля СуммаПоЗаказу введите =Sum([Сумма]).
13. Свойство Формат поля для поля СуммаПоЗаказу установите в значение Денежный.
14. Щелкните правой кнопкой мыши по форме за областью данных, чтобы вывести окно свойств всей формы.
15. Установите следующие свойства формы: Режим по умолчанию – Ленточная форма, Полосы прокрутки – Только по вертикали, Кнопки перехода– Нет.
16. Выполните команду Вид ® Режим формы.
17. Для возврата Вид ® Конструктор.
18. Сохраните форму под именем ЗаказанныйТовар.
Создание запроса для построения основной формы
1. Откройте новый запрос в режиме конструктора.
2. Добавьте таблицы Заказы и Клиенты.
3. Из таблицы Заказы выберите все поля.
4. Из таблицы Клиенты – Название, Индекс, Город и Адрес.
5. Для поля Название задайте сортировку по возрастанию.
6. Из таблицы Заказы еще раз переместите поле КодЗаказа, задайте сортировку по возрастанию и отключите вывод на экран.
Уважаемый посетитель!
Чтобы распечатать файл, скачайте его (в формате Word).
Ссылка на скачивание - внизу страницы.