Лабораторная работа № 5.
Тема : Создание кнопочных форм.
Цель : Научиться создавать, редактировать кнопочные формы .
Создать главную кнопочную форму и дополнительные кнопочные формы для работы с базой данных.
Надстройка Access диспетчер кнопочных форм
Надстройки Access – это базы данных, в которых содержатся процедуры и связанные с ними объекты. Существует три типа надстроек:
· надстройки меню
· построители
· мастера
Мастера и построители являются контекстно-зависимыми надстройками. Они запускаются, когда пользователь пытается выполнить определенные действия. Надстройки меню являются контекстно-независимыми и вызываются из меню Сервис Þ Служебные программы. Примером надстройки меню является диспетчер кнопочных форм.
Кнопочные формы (или меню) – это формы в приложении, которые предоставляют доступ к компонентам и подсистемам приложения. Переключение между компонентами происходит посредством щелчков на кнопках. Конечно, можно строить кнопочные формы в режиме конструктора, создавая для каждой кнопки процедуру обработки события Нажатие кнопки. Но в случае, когда приложение включает множество форм и отчетов, эта работа может быть очень трудоемкой.
Диспетчер кнопочных форм применяет сложную технику для управления всеми кнопочными формами через одну кнопочную форму, создает таблицу-драйвер Элементы кнопочной формы и позволяет создать до восьми элементов в каждой кнопочной форме. Если требуется больше восьми кнопок, то недостающие создаются вручную путем написания процедур или создания макросов. При своем запуске диспетчер ищет в текущей базе данных таблицу с именем SwitchboardItems, и если ее нет, он начинает создавать новую кнопочную форму.
В диалоговом окне Диспетчер кнопочных форм все формы называются страницами. Здесь задаются имена всех кнопочных форм приложения.
В диалоговом окне Изменение страницы кнопочной формы можно изменять имена форм, редактировать элементы форм ( кнопка Изменить…), удалять элементы (кнопка Удалить) или изменять позицию элемента ( кнопки Вверх и Вниз).
В диалоговом окне Изменение элемента кнопочной формы указываются три параметра:
· Текст – имя элемента, которое появится на кнопке в кнопочной форме.
· Команда – команда, которая будет выполнена, когда пользователь щелкнет по кнопке.
· Форма – содержимое этого поля зависит от значения поля Команда.
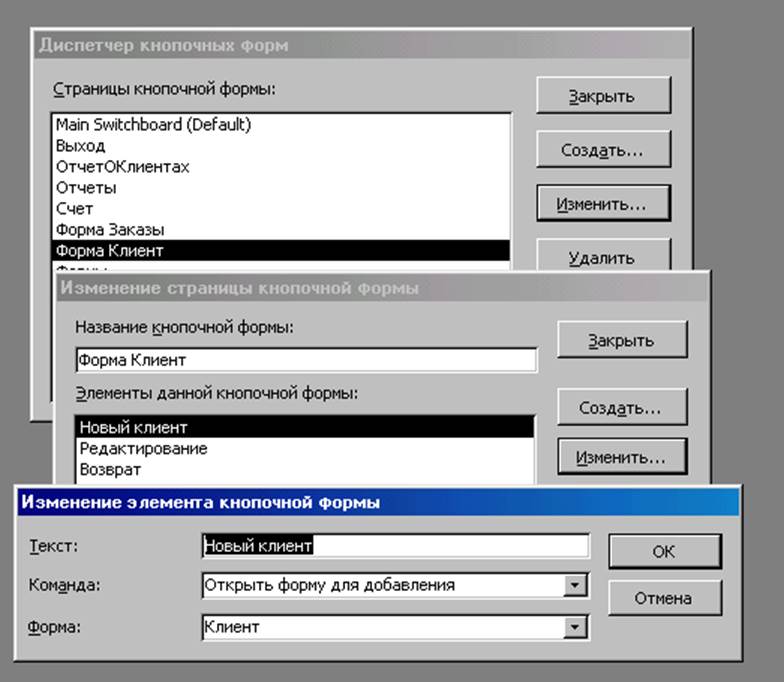 |
Рис. 5.1. Создание кнопки для добавления нового клиента.
После создания кнопочных форм на вкладке окна базы данных Таблицы появится таблица SwitchboardItems, а на вкладке Формы – форма Switchboard, которую можно переименовать. Но чтобы переименовать таблицу SwitchboardItems, нужно менять все ссылки на нее в процедурах VBA (Visual Basic for Applications), хранящихся вместе с этой кнопочной формой.
Cоздание кнопочной формы
1. Откройте базу данных.
2. Выберите команду Сервис ®Служебные программы ® Диспетчер кнопочных форм.
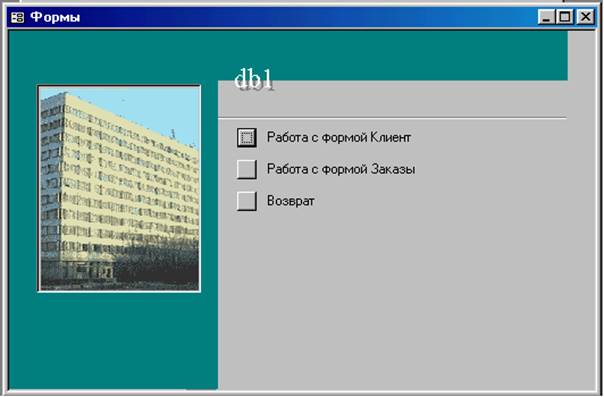 |
Рис.5.2 Кнопочная форма Формы.
3. На вопрос о создании новой кнопочной формы ответьте Да.
4. В появившемся окне Диспетчер кнопочных форм нажмите кнопку Создать.
5. Задайте имя дополнительной кнопочной формы – Формы. Нажмите ОК.
6. Аналогичным образом задайте имя Отчеты для второй дополнительной кнопочной формы и имена Форма Клиент и Форма Заказы,Отчет ОтчетОКлиентах, Счет и Выходдля остальных.
7. В окне Диспетчер кнопочных форм выберите MainSwitchboard (Главную кнопочную форму) и нажмите кнопку Изменить.
8. В окне Изменение страницы кнопочной формы нажмите кнопку Создать.
9. В окне Изменение элемента кнопочной формы укажите параметры :
Форма : Формы
10. Нажать ОК.
11. Параметры для кнопки Отчеты задайте аналогичным образом.
12. Для кнопки Выход задайте параметры :
Команда : Выйти из приложения
13. Нажмите кнопку Закрыть.
14. В окне Диспетчер кнопочных форм выберите форму Формы и нажмите кнопку Изменить.
15. В окне Изменение страницы кнопочной формы нажмите кнопку Создать.
16. В окне Изменение элемента кнопочной формы укажите параметры:
17. Нажать ОК.
18. Аналогичным образом укажите параметры для работы с ФормойЗаказы
19. Предусмотрите кнопку для возврата в Главную форму :
Форма : Main Switchboard.
20. Нажать Закрыть.
21. В окне Диспетчер кнопочных форм выбрать форму ФормаКлиент и нажать кнопку Изменить.
22. В окне Изменение страницы кнопочной формы нажать кнопку Создать.
23. В окне Изменение элемента кнопочной формы указать параметры :
Команда : Открытие формы в режиме добавления
24. Нажмите ОК.
25. В окне Изменение страницы кнопочной формы снова нажмите кнопку Создать.
26. В окне Изменение элемента кнопочной формы укажите параметры :
Команда : Открытие формы в режиме редактирования
28. Аналогично п. 21-27 создайте кнопки для работы с формой Заказы
29. Аналогично п.19 создайте кнопку для возврата в предыдущую форму.
30. В окне Диспетчер кнопочных форм выберите форму Отчеты, нажмите кнопку Изменить и создайте элементы кнопочной формы Отчеты (просмотр отчетов и возврат).
31. Отредактируйте Кнопочную форму в режиме конструктора.
1. Тема лабораторной работы.
2. Цель лабораторной работы.
3. Технология создания кнопочной формы.
4. Содержание Главной кнопочной формы.
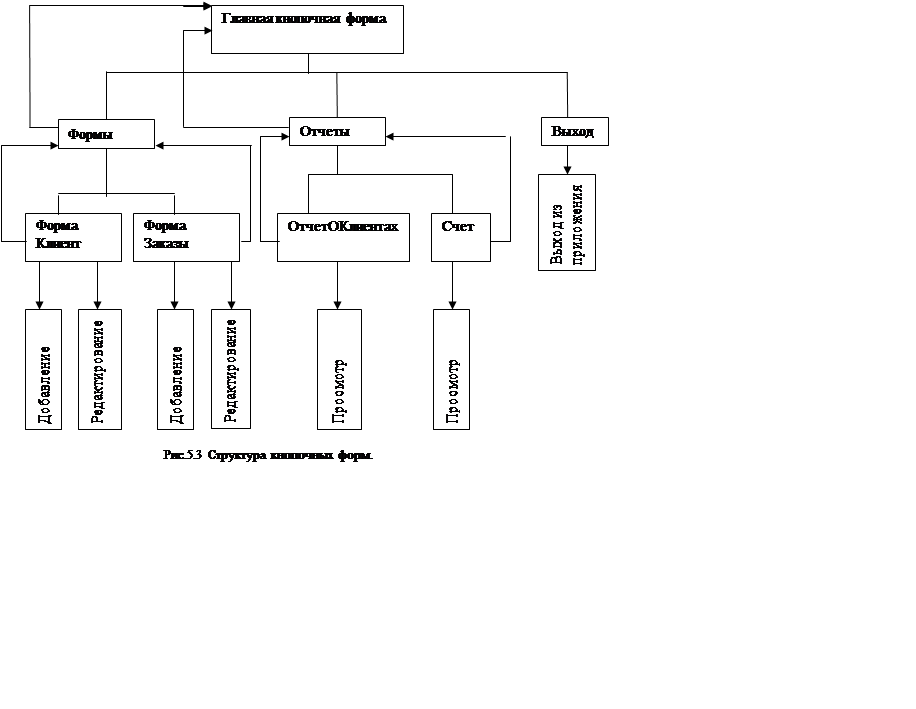
Уважаемый посетитель!
Чтобы распечатать файл, скачайте его (в формате Word).
Ссылка на скачивание - внизу страницы.