Знакомство с концепцией и средствами создания отчетов в LabVIEW, получение навыков создания собственных отчетов.
2 Задание
Разработать виртуальные приборы для создания HTML отчетов и отчетов с использованием Microsoft Excel.
3.1 Создайте прибор для записи треугольного сигнала в файл, который будет использоваться в следующих пунктах лабораторной работы.
3.1.1 Разместите на блок-диаграмме прибор Triangle Waveform.vi (из палитры All Functions->Analyze->Waveform Generation). Выведите его выход signal out на индикатор типа Waveform Graph.
3.1.2 Разместите на блок-диаграмме функцию Get Waveform Components (из палитры All Functions->Waveform) и подайте на её вход значение с выхода signal out прибора Triangle Waveform.vi. Выберите тип “Y” выводимого компонента сигнала.
3.1.3 Преобразуйте массив значений Y сигнала в представление с одинарной точностью, использовав функцию To Single Precision Float из палитры All Functions->Numeric->Conversion.
3.1.4 Разместите на блок-диаграмме прибор Write To Spreadsheet File.vi (из палитры All Functions->File I/O. Задайте для его входа file path управляющий элемент на передней панели. Для входа transpose? Используйте логическую константу со значением “true”. Преобразованный в представление с одинарной точностью массив значений сигнала подайте на вход 1D data.
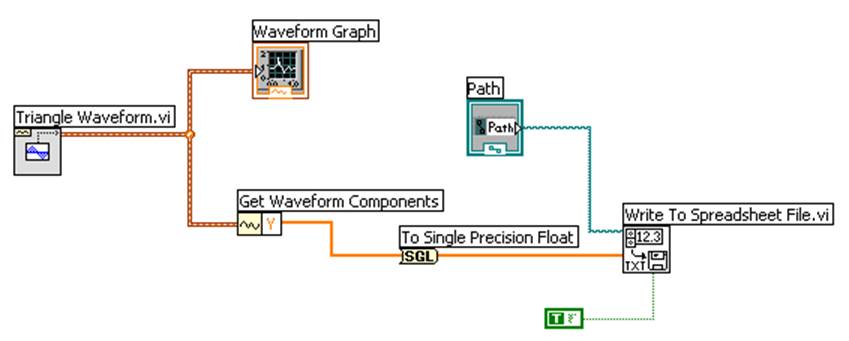
3.1.5 Запустите программу и сохраните значения сигнала в файл.
3.2 Разработайте прибор, считывающий значения сигнала из файла, выполняющий его спектральный анализ и отображающий результаты анализа в HTML-отчете.
3.2.1 Разместите на блок-диаграмме цикл While Loop и создайте на передней панели кнопку типа Stop Button, и соедините её терминал на блок диаграмме с терминалом останова цикла While Loop. Разместите внутри цикла функцию Wait Until Next ms Multiple, и подайте на её вход значение 10. Разместите на передней панели кнопку типа OK Button и задайте для неё метку «Signal» и текст «Read». Поместите внутри цикла конструкцию Case, и подайте на её селектор значение с кнопки «Signal». Поместите внутри кадра “true” конструкции Case прибор Read From Spreadsheet File.vi (из палитры All Functions->File I/O). Задайте логическое значение истины для входа transpose, а для входа file path задайте на передней панели управляющий элемент ввода пути к файлу. Сформируйте на границе цикла While Loop регистр сдвига, и подайте на него значение с выхода first row прибора Read From Spreadsheet File.vi. В кадре “false” конструкции Case пропустите на выходной туннель значение с выхода регистра сдвига на левой стороне цикла While Loop.
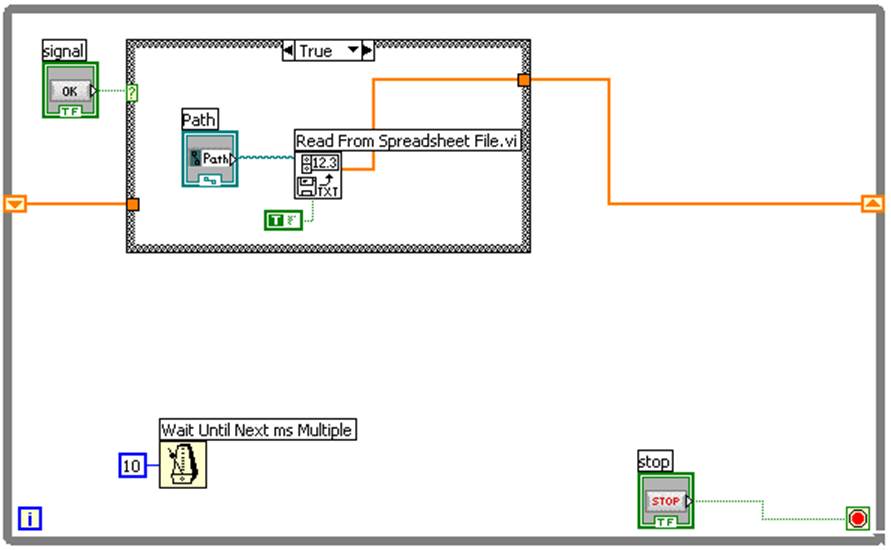
3.2.2 Добавьте внутрь цикла While Loop прибор спектрального анализа FFT Spectrum (Mag-Phase).vi (из палитры All Functions->Analyze->Waveform Measurements). Задайте для его входов window и view соответствующие управляющие элементы на передней панели. Сформируйте для его входа time signal данные с помощью функции Build Waveform: .для поля t0 задайте константу со значением по умолчанию; для поля dt сформируйте на передней панели управляющий элемент для ввода числа; для поля Y возьмите значение, записываемое в регистр сдвига (см. предыдущий пункт). Выведите также этот массив, подаваемый на поле Y, на индикатор типа Waveform Graph. Выходы magnitude и phase прибора FFT Spectrum (Mag-Phase).vi также выведите на индикаторы типа Waveform Graph и на входы функций Unbundle. Выведите поле df выхода magnitude прибора спектрального анализа на числовой индикатор передней панели. Протестируйте программу, считывая данные из записанного ранее файла.
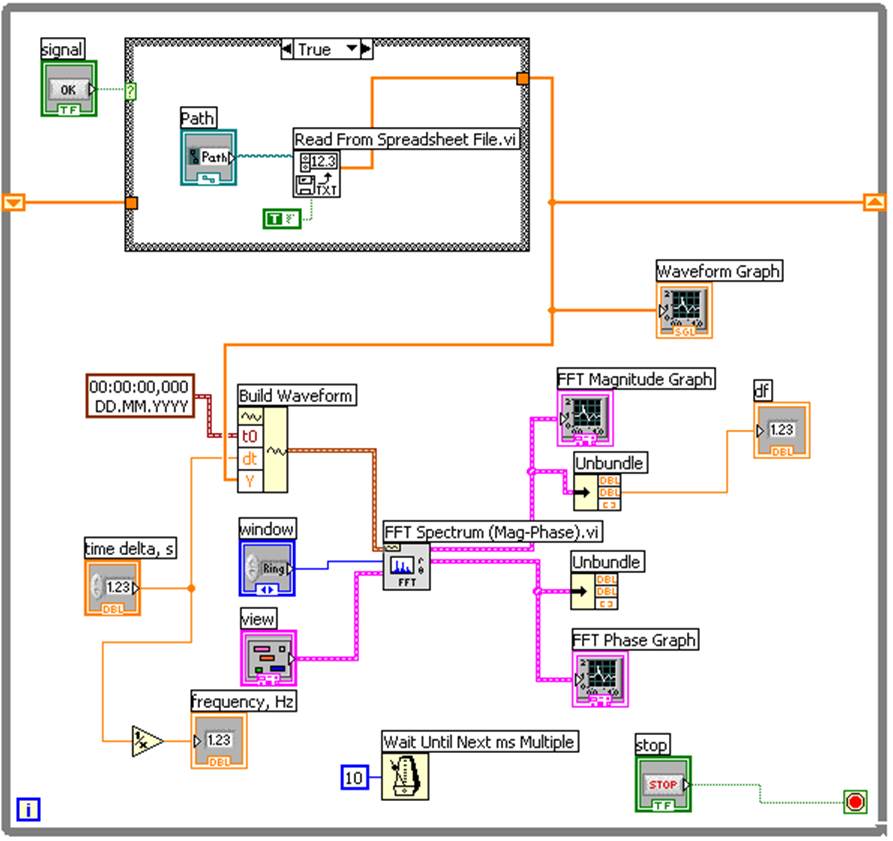
3.2.3 Поместите на передней панели еще одну кнопку типа OK Button с меткой «FFT» и текстом «Save»,затем разместите на блок-диаграмме внутри цикла While Loop конструкцию Case, и подайте на её селектор значение с кнопки. Далее:
а) разместите внутри конструкции Case в кадре “true” функцию Build Array и сформируйте с её помощью двумерный массив, подав на оба входа один и тот же массив значений величин амплитудного спектра (поле magnitude с выхода magnitude прибора спектрального анализа);
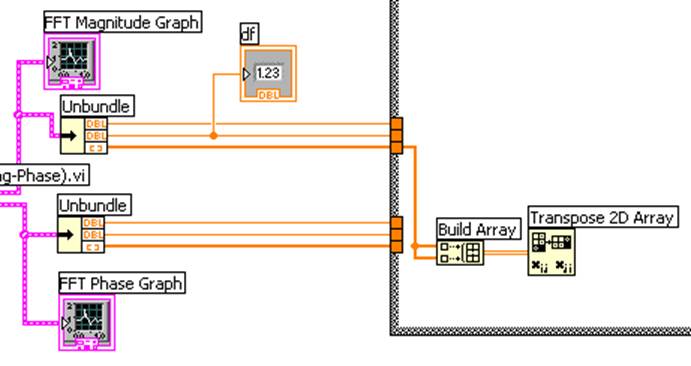
б) транспонируйте полученный двумерный массив, использовав функцию Transpose 2D Array (из палитры All Functions->Array);
в) разместите в том же кадре конструкции Сase приборы New Report.vi (из палитры All Functions->Report Generation), Set Report Header Text.vi (из палитры All Functions->Report Generation->Report Layout), Append Horizontal Line to Report.vi (из палитры All Functions->Report Generation->HTML Reports Only), Append Report Text.vi, Append Table to Report.vi (из палитры All Functions->Report Generation), Set Report Footer Text.vi (из палитры All Functions->Report Generation->Report Layout), Open HTML Report in Browser.vi (из палитры All Functions->Report Generation->HTML Reports Only), Dispose Report.vi (из палитры All Functions->Report Generation), Simple Error Handler.vi (из палитры All Functions->Time & Dialog), и соедините последовательно их входы и выходы report in, error in и report out, error out соответственно;
г) задайте значение типа отчета HTML на входе report type прибора New Report.vi;
д) задайте значение «Простой отчет» на входе center header text прибора Set Report Header Text.vi;
е) задайте значение «Значения сигнала» на входе text прибора Append Report Text.vi и значение логической истины на входе append on new line?;
ж) соедините вход numerical data прибора Append Table to Report.vi с выходом функции транспонирования двумерного массива;
з) задайте значение «Автор отчета: Иванов И.И.» на входе center footer text прибора Set Report Footer Text.vi;
и) задайте значение логической лжи на входе close report? прибора Dispose Report.vi;
к) запустите программу и изучите её работу.
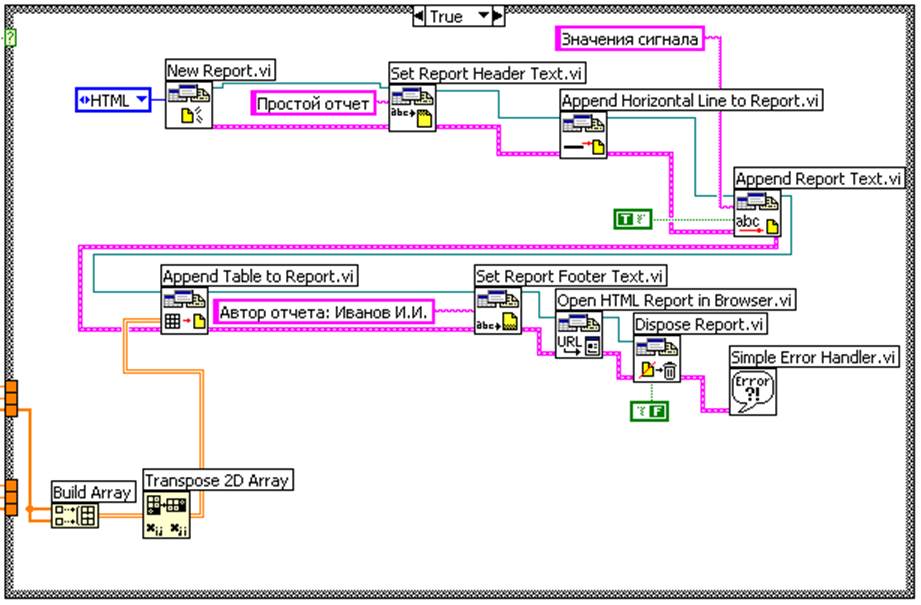
3.2.4 Добавьте в программу запись отчета в файл, разместив в цепочке приборов между Set Report Footer Text.vi и Open HTML Report in Browser.vi прибор Save Report to File.vi из палитры All Functions->Report Generation и задав для его входа report file path на передней панели соответствующий управляющий элемент указания пути к файлу.
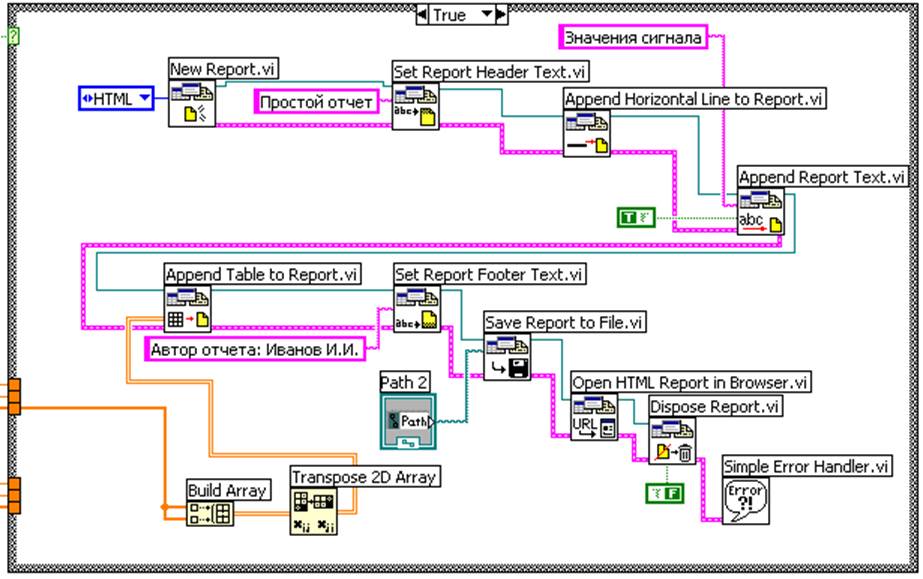
3.2.5 Добавьте перед прибором записи отчета в файл прибор добавления в отчет изображения элемента передней панели Append Control Image to Report.vi. Создайте для индикатора графика амплитудного спектра ссылку (reference), выбрав на терминале (или индикаторе) в контекстном меню пункт Create->Reference, и подайте её значение на вход ctrl reference прибора Append Control Image to Report.vi.
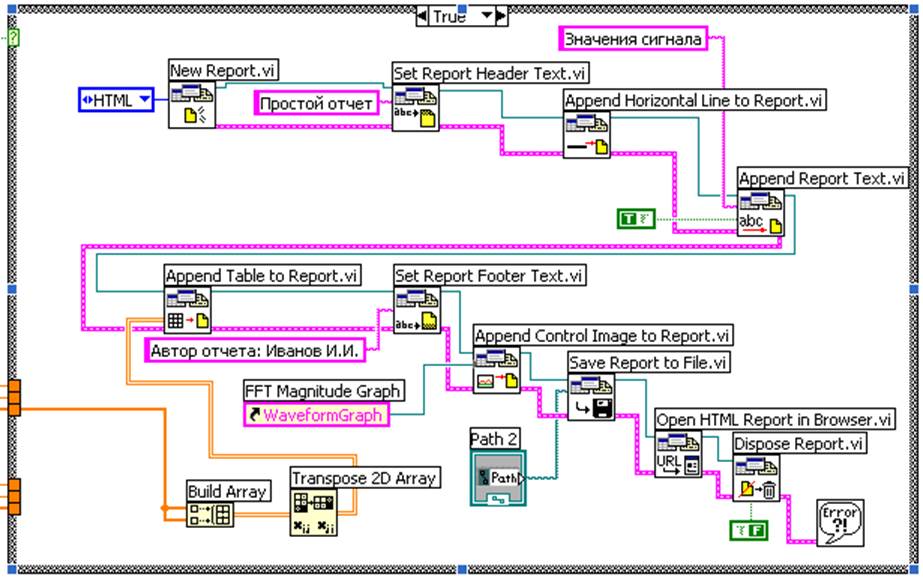
3.2.6 Запустите программу и изучите её работу.
3.2.7 Добавьте самостоятельно в программу указание шрифта отчета, поместив после прибора создания отчета New Report.vi прибор Set Report Font.vi.
3.3 Разработайте прибор, сохраняющий результаты спектрального анализа считанного файла в отчет Excel-формата.
3.3.1 Аналогично предыдущему прибору, в кадре “true” конструкции Case разместите новую программу, использовав приборы New Report.vi (из палитры All Functions->Report Generation), Excel Easy Graph.vi в двух экземплярах (из палитры All Functions->Report Generation->Excel Specific), Save Report to File.vi, Dispose Report.vi (из палитры All Functions->Report Generation), Simple Error Handler.vi (из палитры All Functions->Time & Dialog). Соедините последовательно их входы и выходы report in, error in и report out, error out соответственно.
3.3.2 Задайте тип отчета Excel на входе type report прибора New Report.vi.
3.3.3 Задайте для первого прибора Excel Easy Graph.vi значения входов graph title, graph type в «magnitude» и xlLine соответственно. Данные на вход data подайте в виде двумерного массива с выхода функции Build Array, на оба входа которой заведите один и тот же массив значений амплитудного спектра.
3.3.4 Задайте для второго прибора Excel Easy Graph.vi значения входов graph title, graph type в «phase» и xlLine соответственно. Данные на вход data подайте в виде двумерного массива с выхода функции Build Array, на оба входа которой заведите один и тот же массив значений фазового спектра.
3.3.5 Сформируйте для входа start второго прибора Excel Easy Graph.vi значения полей кластера 0 и 9.
3.3.6 Поместите на передней панели управляющий элемент указания пути к файлу типа File Path Control (из палитры All Controls->String & Path) и подайте значение с его терминала на блок-диаграмме на вход report file path прибора Save Report to File.vi.
3.3.7 Задайте для прибора Dispose Report.vi отказ от закрытия отчета (вход close report?).
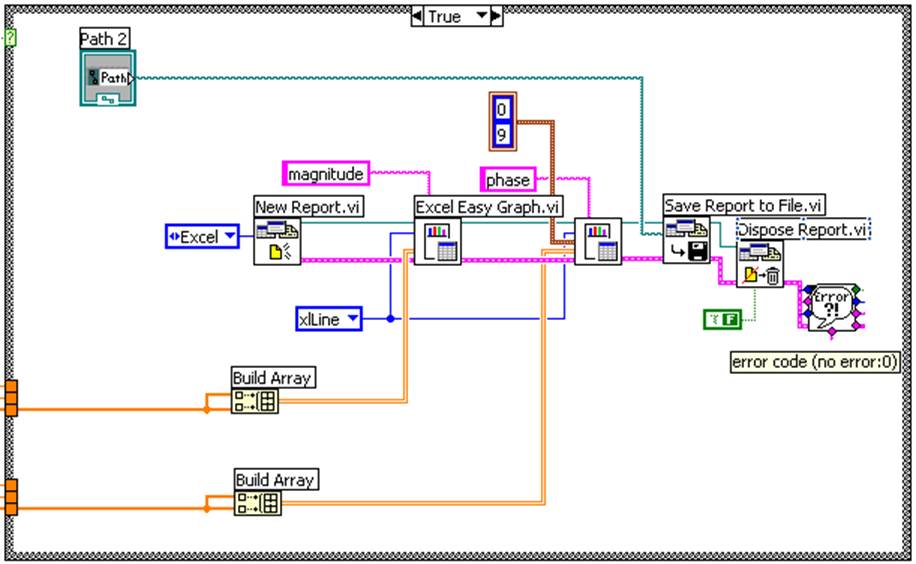
3.3.8 Запустите программу и исследуйте её работу.
3.3.9 Добавьте самостоятельно в программу размещение таблицы данных в отчете, использовав прибор Excel Easy Table.vi.
3.3.10 Изучите самостоятельно работу с приборами Excel Easy Text.vi (из палитры All Functions->Report Generation->Excel Specific), Excel Set Cell Font.vi, Excel Set Cell Color and Border.vi (из палитры All Functions->Report Generation->Excel Specific->Excel Format).
4.1 В чем суть концепции работы с отчетами в LabVIEW?
4.2 В чем преимущества и недостатки HTML- и Excel-форматов отчетов?
4.3 Какими способами в HTML-отчете можно разместить график какого-либо сигнала?
4.4 Почему для прибора Excel Easy Graph.vi данные нужно подавать в двумерном массиве?
Уважаемый посетитель!
Чтобы распечатать файл, скачайте его (в формате Word).
Ссылка на скачивание - внизу страницы.