2. В меню Сервис подменю Связи с Office выберите команду Слияние с MS Word.
3. В открывшемся диалоговом окне Слияние с Microsoft Word выберите вариант создать новый документ и установить связь с ним.
4. Выполните команду Вставка – дата и время. Выберите формат записи даты. ОК. Добавьте пустую строку.
5. Щелкните на кнопке Вставить поля слияния. Добавьте поля из таблицы Клиенты, чтобы создать раздел адресов (рис. 8.2). Добавьте текст и отформатируйте документ.
6. Нажмите кнопку Добавить поле Word, выберите условие IF…THEN…ELSE. Введите следующее условие:
Если поле Название равно Новосибирск, вставить текст «Доставка бесплатно», в противном случае «Доставка: 10 % от стоимости заказанного товара».
7.
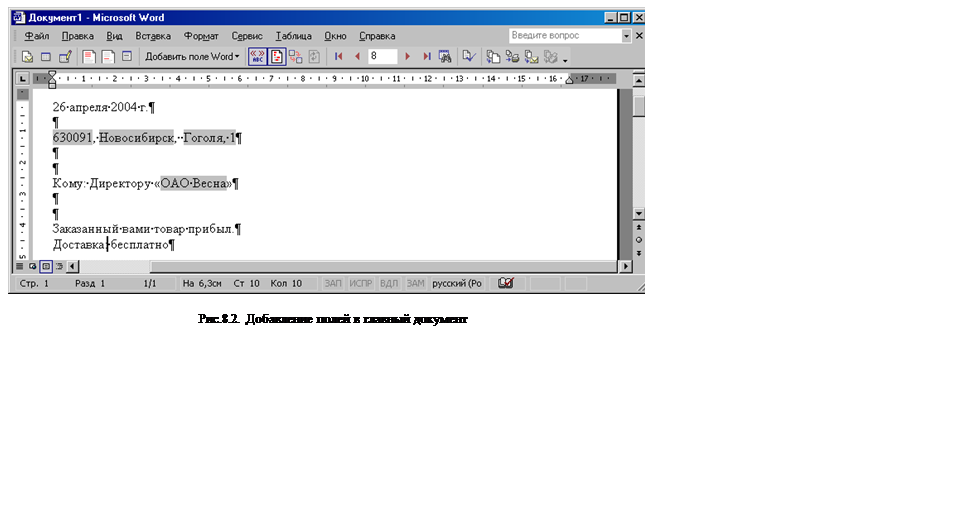 |
8. Перемещайтесь по записям для просмотра всех адресатов.
Внедрение свободного объекта
Внедрение через команды вставка-копирование рисунков, фрагментов текста Word, диапазонов ячеек Excel
Откройте Microsoft Word. Создайте надпись Форма Заказы в виде объекта WordArt.
Выберите этот объект. Выполните команду Правка-Копировать.
Перейдите в конструктор формы Заказы, вставьте объект в заголовок формы. В результате будет автоматически создана Свободная рамка объекта OLE или рамка рисунка ( рис. 8.3).
Откройте форму в режиме конструктора.
Выберите на панели инструментов Рисунок.
Создайте рамку рисунка в заголовке формы.
Выберите графический файл.
Отредактируйте его расположение и размер. Размер и пропорции рисунка можно изменить с помощью команды Свойства – Установка размера. Если рисунок полностью не помещается в вашу рамку, выберите значение – По размеру рамки ( рис. 8.3).
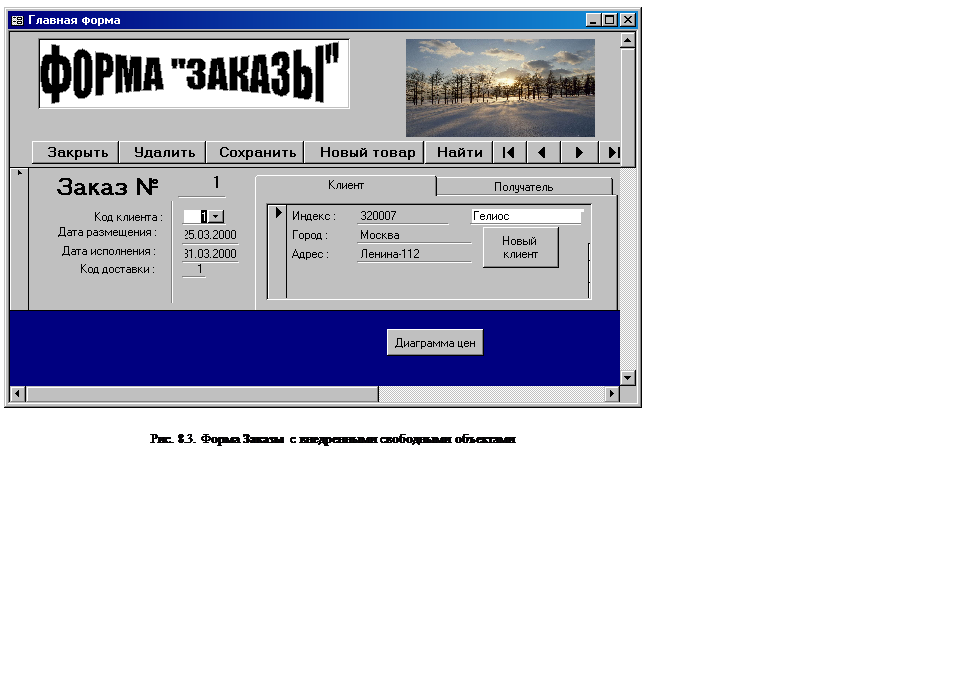 |
1. В таблицу Товары добавьте новое поле - Изображение. Тип поля - Поле объекта OLE.
2. Перейдем в форму НовыйТовар. Добавим Элемент Присоединенная рамка объекта.
3. В Свойствах этого элемента, в поле Данные – выберем имя Изображение, таблицы Товар.
4. Удалите подпись присоединенного объекта.
5. Установите значение По размеру рамки для свойства Установка размеров.
6. Сохраните форму.
Для вставки рисунка, находясь в режиме формы, переместитесь к нужной записи, выберите присоединенную рамку объекта, а затем команду Вставка – Объект. Далее вы можете выбирать различные объекты OLE (точечные рисунки, листы Excel, текст Word и др.). Создадим рисунок с помощью редактора Paint. Для этого выберем тип объекта – Точечный рисунок, нарисуем изображение или скопируем из другого файла или, например, коллекции Microsoft Office (рис. 8.4). Вставлять объект можно так же в режиме таблицы, но просматривать только в режиме формы.
Чтобы вставить фотографию формата GPG, TIF в Присоединенную рамку, можно сначала вставить этот объект в документ Word, а затем через буфер обмена перенести его в таблицу или форму Access.
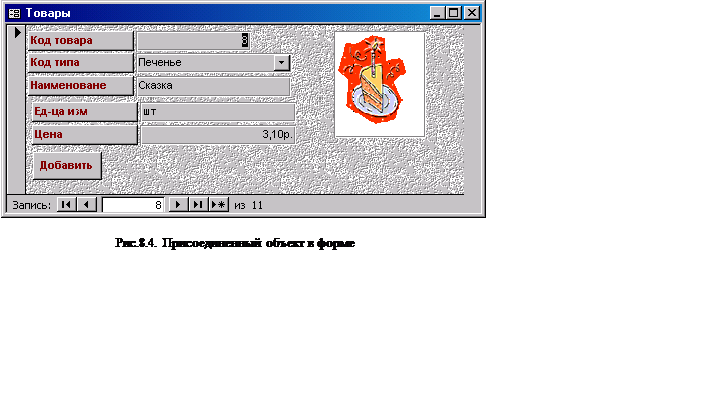 |
Добавьте различные изображения для всех своих товаров.
Связывание объекта
1.
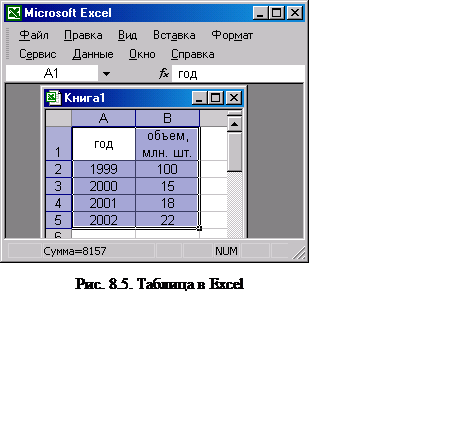 |
2. Сохраните файл и оставьте его открытым.
3. Выделите таблицу с данными, выполните команду Правка –> Копировать.
4. В Access в форме НовыйТовар переместитесь к нужной записи. Выберите Присоединенную рамку объекта.
5. Выберите команду Правка –> Специальная вставка. Активизируйте переключатель Связать и выберите опцию Лист MicrosoftExcel.
6. В результате будет создана связь с электронной таблицей. Попробуйте изменить данные в таблице Excel. Посмотрите, что данные в таблице Access тоже изменятся.
В форму или отчет Access можно вставлять диаграммы, используя для этого либо Microsoft Graph (включенный в состав Access), либо любое другое OLE-приложение. Как правило, диаграмма представляет собой всего лишь особый вид свободной рамки объекта.
Способы создания диаграммы
Первый способ создания диаграммы – построение ее непосредственно в форме. Для этого:
1. Перейдите в форму Заказы в режиме конструктора.
2. Выполните команду Вставка –> Диаграммы или щелкните на кнопке Диаграмма панели элементов. Расположите рамку диаграммы в нужное место.
3. Выберите запрос ЗаказанныйТовар в качестве источника данных диаграммы.
4. Выберите поля Наименование и Сумма.
5. Выберите тип диаграммы – Гистограмма.
6. В следующем окне все параметры гистограммы будут выбраны автоматически. По желанию вы можете изменить их (поменять оси, изменить способы вычисления итоговых значений, группировку для полей типа Дата).
7. В окне связывания полей выберите поле КодЗаказа в форме и в диаграмме.
8. Закончите диалог построения и перейдите в режим формы.
9. Отредактируйте диаграмму стандартными средствами Excel. Дважды щелкните по диаграмме в режиме конструктора. Отредактируйте параметры диаграммы: заголовок - Сумма по заказанным товарам, ось Z - Сумма в руб., уберите легенду. Отредактируйте размер диаграммы ( рис. 8.6).
Второй способ создания диаграммы – построение её в отдельной форме и затем переход к ней с помощью специальной кнопки. Создайте круговую диаграмму цен на все товары.
1. Выполните команду Создать новую форму.
2. Тип – Диаграмма, таблица – Товар, Поля – Наименование, Цена. Заголовок – Цены на товары. Подписи данных – Включить в подписи доли.
3. В свойствах объекта Установка размера – По размеру рамки. Имя формы – Цены ( рис.8.7).
4. Чтобы получить доступ к окну диаграммы из формы Заказы, создадим кнопку Цены на товары. Сделаем это с помощью простого макроса.
5. Нажмите кнопку Создать в окне Макросы.
6. Макрокоманда - ОткрытьФорму. Имя формы – Цены. Режим данных – только чтение. Режим окна – Обычное.
7. Сохраните макрос по именем Открытие диаграммы.
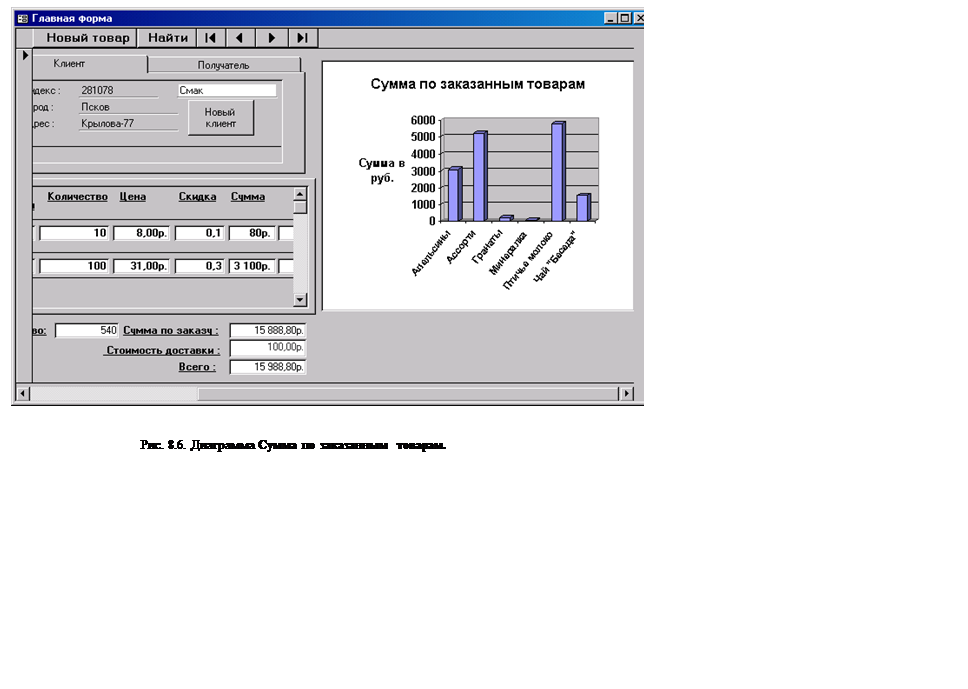
8. Откройте форму Заказы в режиме конструктора.
9. Переместитесь в область примечания диаграммы.
10. Выберите элемент Кнопка и поместите его в центре области примечаний.
11. Категории – Работа с формой, действия – открыть форму.
12. Выберите форму для открытия Цены. Текст на кнопке - Диаграмма цен.
13. Проверьте работу кнопки в режиме формы. Переместитесь в область примечания диаграммы. Выберите элемент Кнопка и поместите его в центре области примечаний.
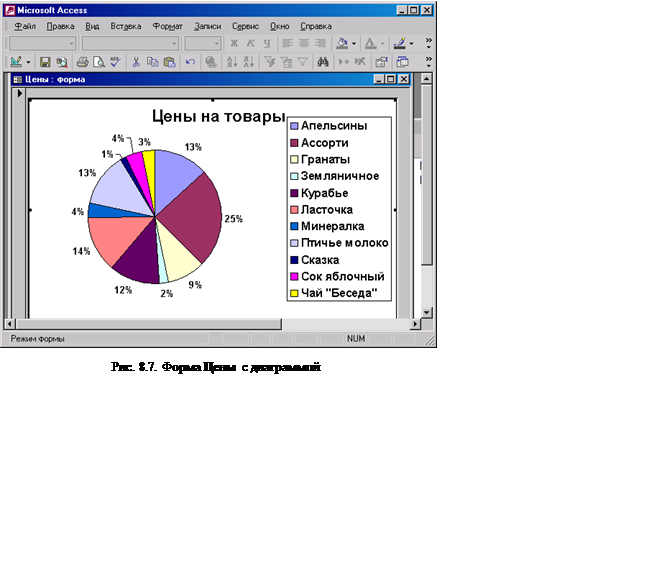 |
Содержание отчета
1. Тема лабораторной работы.
2. Цель лабораторной работы.
3. Технология создания составного документа в Microsoft Word.
4. Содержание таблицы Клиенты в формате Microsoft Excel.
5. Письмо клиентам в формате Microsoft Word.
6. Форма Заказы с эмблемой, заголовком, диаграммой и кнопкой для перехода к диаграмме Цены.
7. Форма НовыйТовар с изображением товаров и фрагментом таблицы Excel.
8. Форма Цены на товары.
Уважаемый посетитель!
Чтобы распечатать файл, скачайте его (в формате Word).
Ссылка на скачивание - внизу страницы.