2.  При нажатии на кнопку «Контакты» появится
главная форма работы с контактами, в таблицу которой выведутся все контакты.
При нажатии на кнопку «Контакты» появится
главная форма работы с контактами, в таблицу которой выведутся все контакты.

3. Для сортировки контакты в алфавитном порядке по имени, по группе, по телефонам нужно отметить соответствующую строчку на поле «Сортировка».
4.  Для фильтрации контактов по группе или по
типу нужно выбрать определенные группу или тип в соответствующем раскрывающемся
списке поля «Фильтрация».
Для фильтрации контактов по группе или по
типу нужно выбрать определенные группу или тип в соответствующем раскрывающемся
списке поля «Фильтрация».
5. 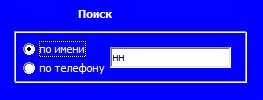 Для поиска необходимо ввести слово (его
часть) в строку поиска, затем выбрать вариант поиска: по имени или по телефонам
в поле «Поиск».
Для поиска необходимо ввести слово (его
часть) в строку поиска, затем выбрать вариант поиска: по имени или по телефонам
в поле «Поиск».
6. ![]() Добавить контакт можно нажав на главной
форме работы с контактами на кнопку «Добавление».
Добавить контакт можно нажав на главной
форме работы с контактами на кнопку «Добавление».
7. 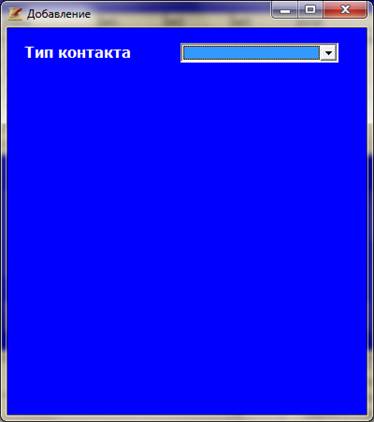 Появиться форма «Добавление», в которой
необходимо выбрать из раскрывающегося списка тип контакта.
Появиться форма «Добавление», в которой
необходимо выбрать из раскрывающегося списка тип контакта.
8. 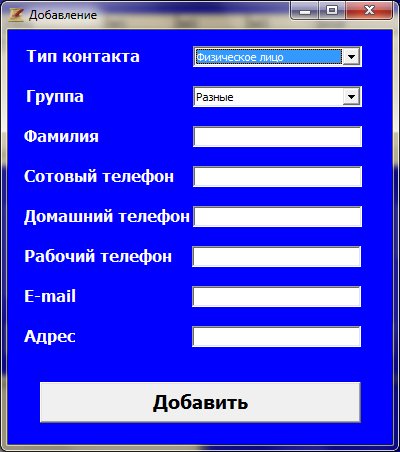
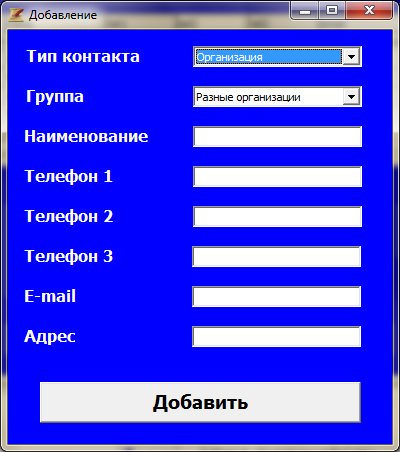 После этого форма изменится, и в нее можно вводить информацию о
контакте: фамилию (для физ. лиц) или наименование (для организаций), телефоны, E-mail, адрес, выбрать группу из раскрывающегося
списка и нажать на кнопку «Добавить».
После этого форма изменится, и в нее можно вводить информацию о
контакте: фамилию (для физ. лиц) или наименование (для организаций), телефоны, E-mail, адрес, выбрать группу из раскрывающегося
списка и нажать на кнопку «Добавить».
9. ![]()
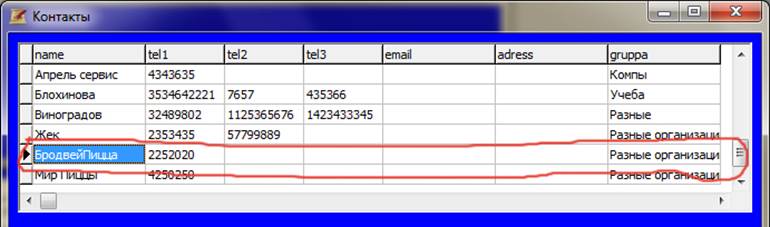 Редактировать контакты можно, выбрав в
табице на главной форме работы с контактами запись, которую нужно
отредактировать, и нажав на этой форме на кнопку «Редактирование».
Редактировать контакты можно, выбрав в
табице на главной форме работы с контактами запись, которую нужно
отредактировать, и нажав на этой форме на кнопку «Редактирование».
10. 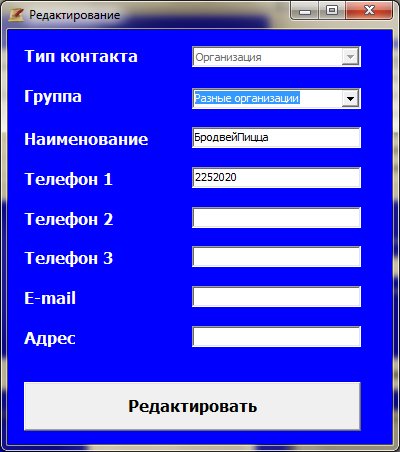 Появиться форма «Редактироание», в которой
можно изменить любое поле (кроме типа контакта), после чего, нажать на кнопку
«Редактировать».
Появиться форма «Редактироание», в которой
можно изменить любое поле (кроме типа контакта), после чего, нажать на кнопку
«Редактировать».
11. ![]()
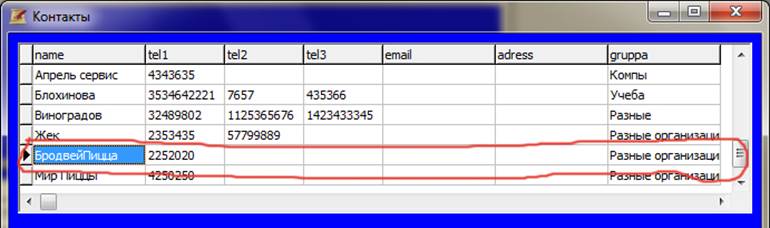 Удалить любой контакт можно, выбрав в табице на главной форме работы с
контактами запись, которую нужно удалить, и нажав на этой форме на кнопку «Удаление».
Удалить любой контакт можно, выбрав в табице на главной форме работы с
контактами запись, которую нужно удалить, и нажав на этой форме на кнопку «Удаление».
12.  Появится форма для подтверждения удаления,
в которой нужно нажать кнопку подтверждения «Удалить».
Появится форма для подтверждения удаления,
в которой нужно нажать кнопку подтверждения «Удалить».
13.  При нажатии на кнопку «Органайзер»
появятся две формы:
При нажатии на кнопку «Органайзер»
появятся две формы:
форма дел на сегодня, которой выводятся список дел на текущую дату
 и главная форма работы с записями
органайзера, в таблицу которой выведутся все события.
и главная форма работы с записями
органайзера, в таблицу которой выведутся все события.
14. ![]()
 Для фильтрации списка дел по типу нужно
выбрать определенный тип в раскрывающемся списке поля «Фильтрация».
Для фильтрации списка дел по типу нужно
выбрать определенный тип в раскрывающемся списке поля «Фильтрация».
15. Для фильтрации списка дел по дате нужно на календаре выбрать определенную дату.
16. ![]() Для отмены фильтра нажать на кнопку «Все
записи» на поле «Фильтрация», выведутся все события.
Для отмены фильтра нажать на кнопку «Все
записи» на поле «Фильтрация», выведутся все события.
17. ![]() Добавить событие можно нажав на главной
форме работы с записями органайзера на кнопку «Добавить».
Добавить событие можно нажав на главной
форме работы с записями органайзера на кнопку «Добавить».
18. 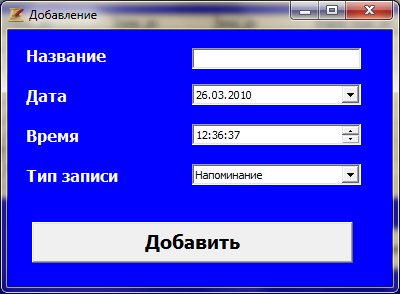 Появиться форма «Добавление», в которую можно вводить информацию о событии:
название, дата, выбирать из раскрывающегося календаря или ввести в ручную, время,
выбрать тип события из раскрывающегося списка и нажать на кнопку «Добавить».
Появиться форма «Добавление», в которую можно вводить информацию о событии:
название, дата, выбирать из раскрывающегося календаря или ввести в ручную, время,
выбрать тип события из раскрывающегося списка и нажать на кнопку «Добавить».
19.
![]()
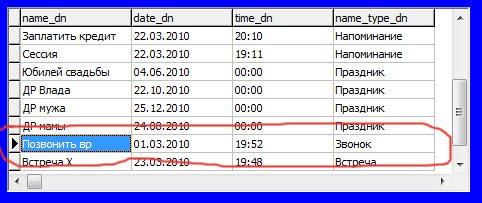 . Редактировать
события можно, выбрав в таблице на главной форме работы с записями органайзера
запись, которую нужно отредактировать, и нажав на этой форме на кнопку
«Редактировать».
. Редактировать
события можно, выбрав в таблице на главной форме работы с записями органайзера
запись, которую нужно отредактировать, и нажав на этой форме на кнопку
«Редактировать».
20.
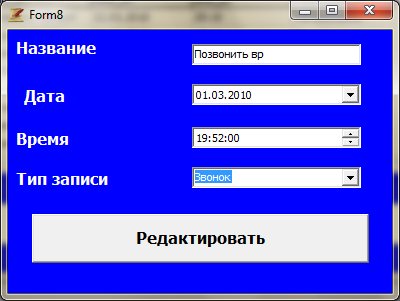 Появиться форма
«Редактирование», в которой можно изменить любое поле, после чего, нажать на
кнопку «Редактировать».
Появиться форма
«Редактирование», в которой можно изменить любое поле, после чего, нажать на
кнопку «Редактировать».
21. ![]()
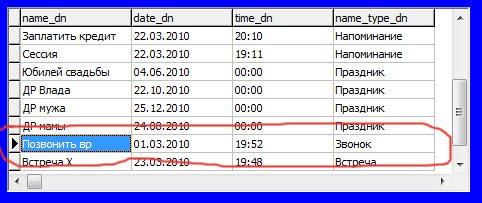 Удалить любое событие можно, выбрав в табице на главной форме работы с
записями органайзера запись, которую нужно удалить, и нажав на этой форме на
кнопку «Удалить».
Удалить любое событие можно, выбрав в табице на главной форме работы с
записями органайзера запись, которую нужно удалить, и нажав на этой форме на
кнопку «Удалить».
22.  Появится форма для подтверждения удаления,
в которой нужно нажать кнопку подтверждения «Удалить».
Появится форма для подтверждения удаления,
в которой нужно нажать кнопку подтверждения «Удалить».
23.  Если в процессе работы программы подходит
время какого-то события, выводится сообщение с названием события и звуковой
сигнал.
Если в процессе работы программы подходит
время какого-то события, выводится сообщение с названием события и звуковой
сигнал.
В данной курсовой работе по разработке «Автоматизированной записной книжки» были осуществлены все требования:
«Автоматизированная записная книжка» включает в себя телефонную книгу (базу данных контактов) и органайзер.
Телефонная книга позволит вести список контактов людей и организаций.
Органайзер позволит планировать встречи, звонки и напомнит о близящемся Дне Рождении близких и другом важном событии.
Система позволяет добавлять, удалять и редактировать данные с которыми работает.
Разработанное приложение «Автоматизированная записная книжка» было протестировано на логические ошибки.
Подробное руководство пользователя, разъясняет все.
Удобный супербыстрый инсталлятор.
Получены результаты соответствующие поставленной цели курсового проекта.
1. Курс лекций по Delphi – 2009-2010
Уважаемый посетитель!
Чтобы распечатать файл, скачайте его (в формате Word).
Ссылка на скачивание - внизу страницы.