Для того чтобы восстановить исходную таблицу выполните команды Записи→ Удалить фильтр.
Для таблицы Товары с помощью команды Изменить фильтр отобразим товары с калибровкой «мелколистовой». Для этого
1. Откроем таблицу Товары.
2. Щелкнем на кнопке Изменить фильтр на панели инструментов.
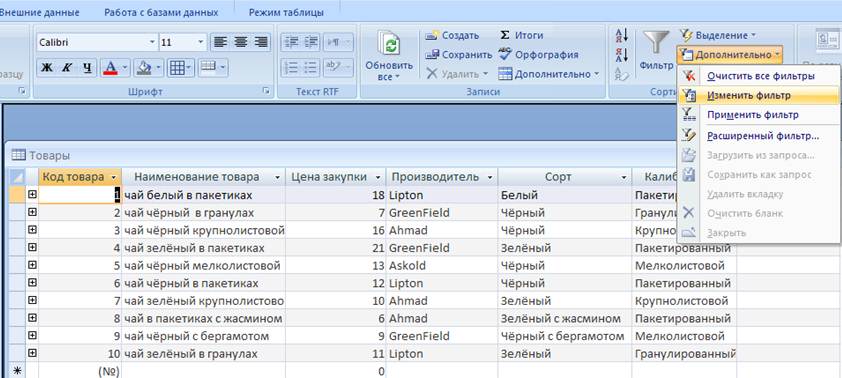
3. В окне Товары: фильтр укажем требуемые параметры и щелкнем на кнопке Применение фильтра.

Для таблицы РН количество используя расширенный фильтр отобразим Расходные накладные с продажей товара 1 более 200 единиц. Для этого:
1. Откроем таблицу РН количество.
2. Выполним команды Записи→Фильтр→Расширенный фильтр.
3. В окне РН количествоФильтр1: фильтр заполним бланк фильтра:
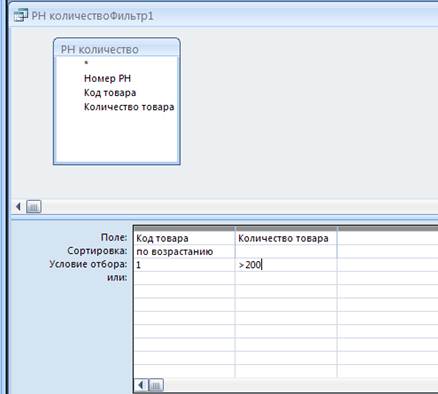
4. Выполним команды Фильтр→Применить фильтр.
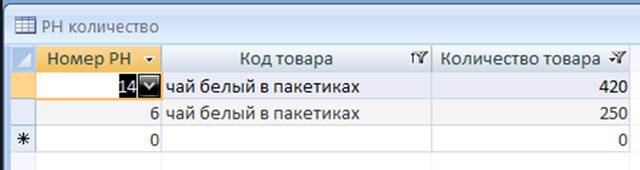
Для доступа данным, содержащимся в базе данных, применяют удобное средство – запросы. Существует немало различных видов запросов, но самые простые и наиболее часто используемые из них – это запросы на выборку.
Цель запроса на выборку состоит в создании результирующей таблицы, в которой отображаются только нужные по условию запроса данные из базовых таблиц.
Для создания запроса «Поставщики молока «Заречье» жирностью 2,5%» необходимо выполнить следующие действия:
1. Открыть базу данных.
2. В окне Имя: база данных открыть панель Запросы. Выбрать режим Создание запроса в режиме конструктора – откроется бланк запроса по образцу. Одновременно с ним откроется диалоговое окно Добавление таблицы.
3. В окне Добавление таблицы выбрать таблицы, которые участвует в создаваемом запросе.
4. Заполнить бланк запроса по образцу. В списке полей таблицы выбрать поля, включаемые в результирующую таблицу.
5. Задайте условие отбора для поля.
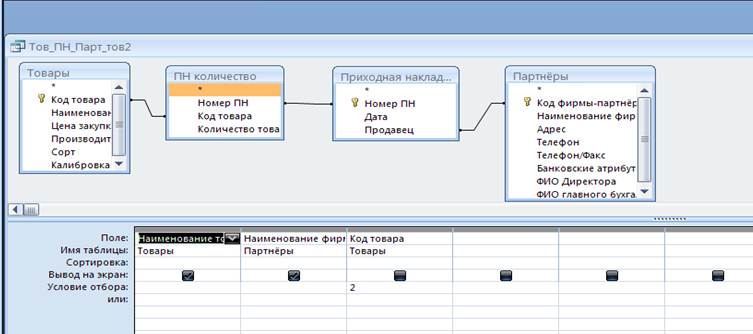
6. Закрыть бланк запроса по образцу. При закрытии ввести его имя.
7. В окне Имя: база данных открыть созданный запрос и рассмотреть результирующую таблицу. Ее содержание зависит от того, что было введено в соответствующие таблицы базы данных.
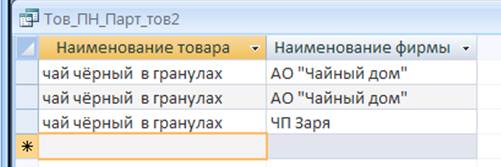
8. Аналогичным образом созданы запросы:
· «Расходные накладные товара 2»:
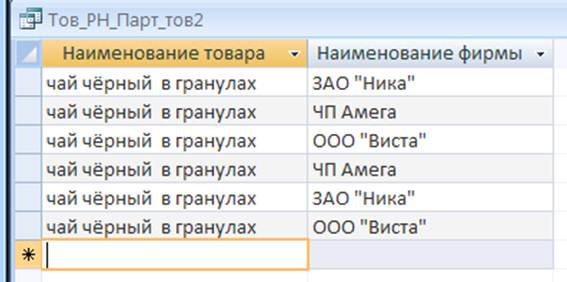
· «Приходные накладные товаров 2 и 3»,
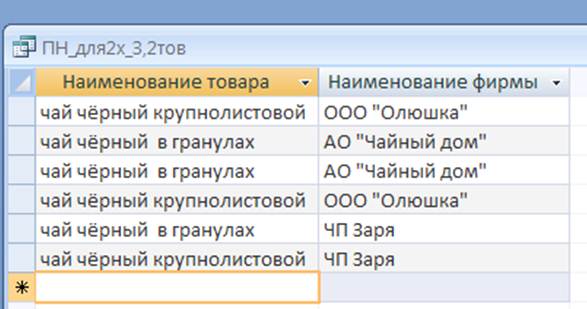
· «Приходные накладные с поступлением товара 3 более 250 единиц».
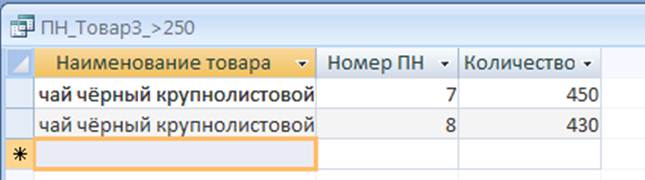
9. Запрос «Номера накладных с количеством проданного товара 1 в диапазоне от 100 до 1000»
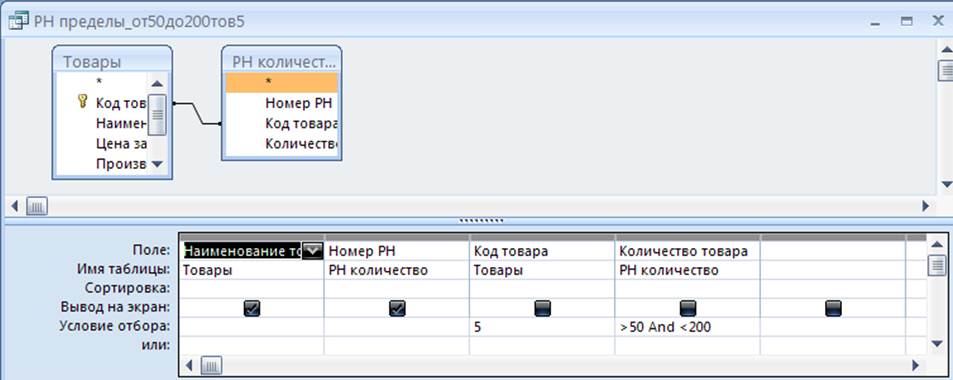
Во многих случаях необходимо иметь возможность ввести критерий отбора данных из таблиц базы данных на этапе запуска запроса. Для этого существует специальный вид запроса – запрос с параметром. Этот прием обеспечивает гибкость работы с базой данных.
Для создания запроса с параметром «Приходные накладные за указанную дату» выполните следующие действия:
1. Открыть базу данных.
2. В окне ИмяБД: база данных открыть панель Запросы. Выбрать режим Создание запроса в режиме конструктора. В диалоговом окно Добавление таблицы выбрать таблицы, которые участвует в создаваемом запросе.
3. Заполнить бланк запроса. Строку Условие отбора для поля надо заполнить таким образом, чтобы при запуске запроса пользователь получал предложение ввести нужное значение. Для этого текст, обращенный к пользователю, должен быть заключен в квадратные скобки.
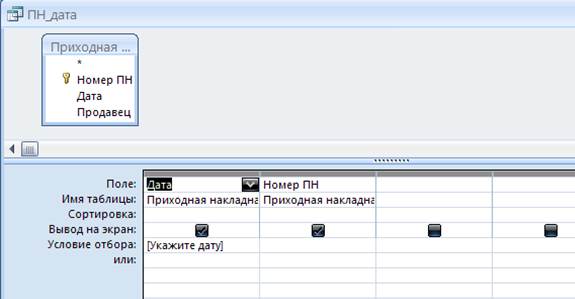
4. Закрыть запрос. При закрытии ввести его имя.
5. В окне ИмяБД: база данных открыть созданный запрос – на экране появится диалоговое окно “Введите значения параметра”.
6. Ввести значения параметра и щелкните на кнопке ОК. По результатам запроса будет сформирована результирующая таблица.
7. Аналогично мы создали запрос «Оптовые покупатели товара - чай зелёный в пакетиках».
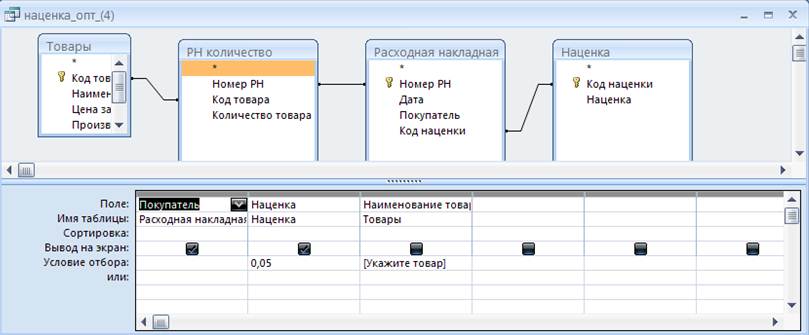
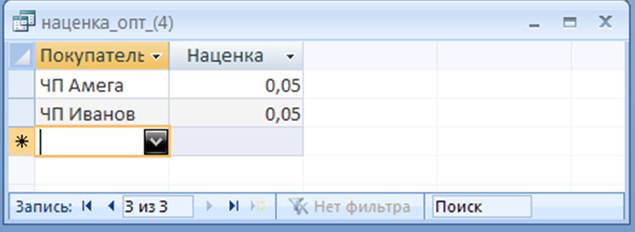
8. Для запроса «Расходные накладные с продажей товара с кодом 5 в границах от 50 до 200» условие в строке отбора должно иметь вид:
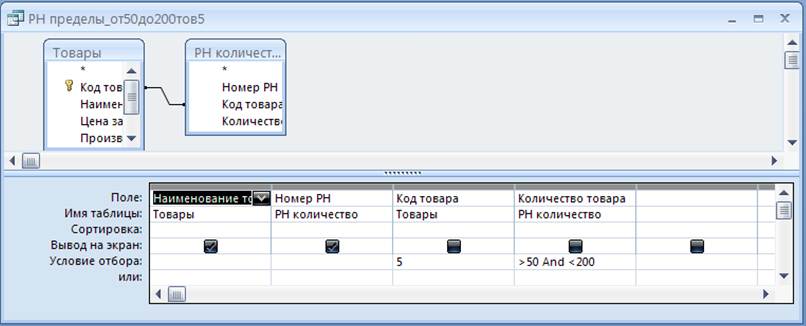
9. Аналогично создан запрос «Расходные накладные с ограничением по дате с 5.01 по 20.01».
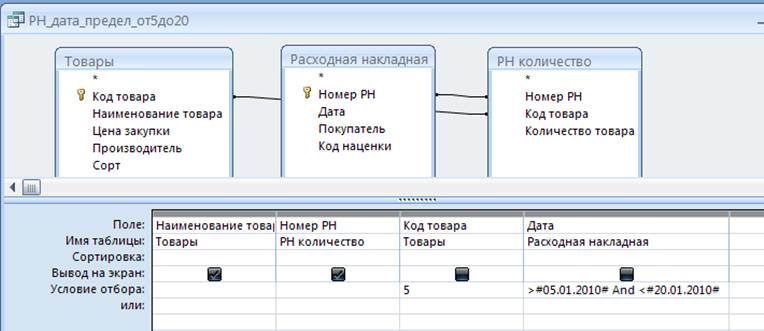
Поле, содержимое которого является результатом расчета по содержимому других полей, называется вычисляемым полем.
Для создания запроса, производящего вычисления, служит тот же самый бланк запроса по образцу. Разница только в том, что в одном из столбцов вместо имени поля записывают формулу, в которую входят заключенные в квадратные скобки названия полей, участвующие в расчетах, а также знаки математических операций.
1. Необходимо построить запрос “Приходные накладные товара 2 в порядке убывания цены партии”,в котором цена партии вычисляется по формуле:
Цена партии:[Количество товара]*[Закупочная цена ].
2. Вычисляемое поле может быть и полем сортировки. Для этого в строке Сортировка нужно указать требуемый порядок сортировки.
Бланк запроса будет иметь вид:
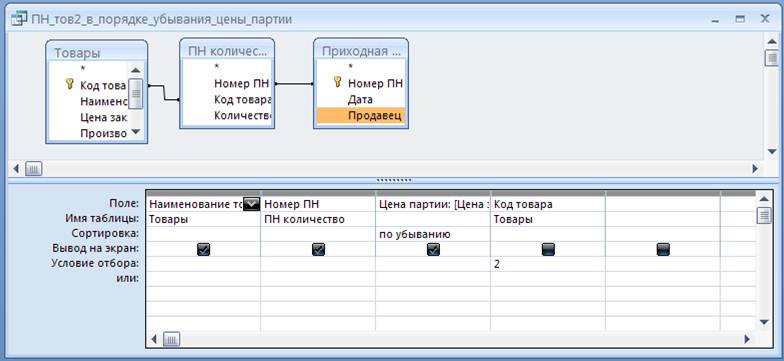
Создание сложных запросов
Запросы позволяют не только отбирать нужную информацию из таблиц и обрабатывать ее путем создания новых (вычисляемых) полей, но и производить так называемые итоговые вычисления.
Запросы могут быть созданы или в режиме Конструктора или с помощью Мастера простых запросов.
Для создания итогового запроса «Итоговый Приходные накладные» выполнены следующие действия:
1. Открыть базу данных.
2. В окне ИмяБД: база данных открыть панель Запросы. Выбрать режим Создание запроса в режиме конструктора. В диалоговом окне Добавление таблицы выбрать таблицы, которые участвует в создаваемом запросе.
3. Заполнить бланк запроса. В бланк запроса необходимо включить поля: Наименование товара, Количество товара и вычисляемое поле Цена. Для каждого наименования вычислить количество товара и суммарную стоимость.
Для этого на панели инструментов Конструктор запросов щелкнуть на кнопке Групповые операции ∑. В появившейся строке Групповая операция для поля Наименование товара укажите условие Группировка, для поля Количество товара и для вычисляемого поля Цена – Sum(сумма).
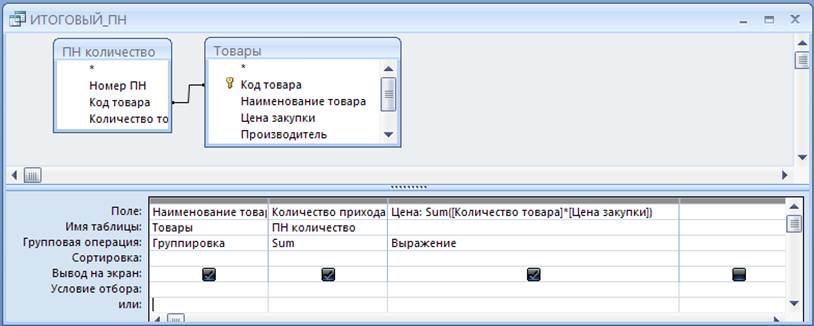
Стоя на поле Цена, следует указать формат данных - денежный. Для этого выбрать в меню Вид/Свойства и в окне Свойства поля в строке Формат поля указать денежный формат данных.
4. Закрыть запрос. При закрытии ввести его имя. В результате была получена таблица вида:
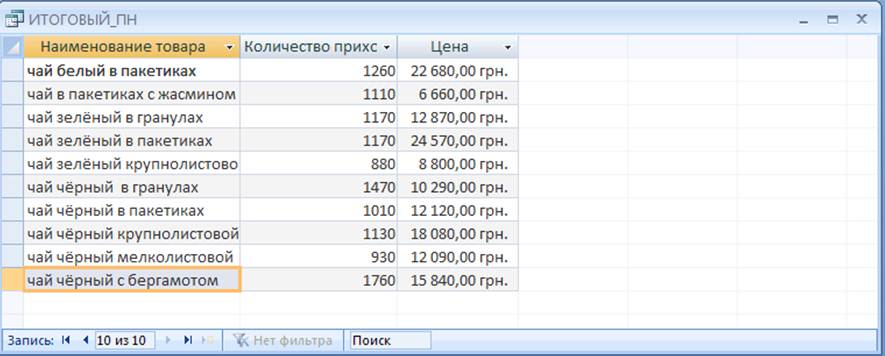
5. Аналогично создан запрос «Итоговый Расходные накладные».
Источниками запросов могут служить не только таблицы, но и уже созданные запросы.
Для создания итогового запроса о наличии товара на складе «Итоговый Всего на складе (Приход-Расход)» выполнены следующие действия:
1. Открыть базу данных.
2. В окне ИмяБД: база данных открыть панель Запросы. Выбрать режим Создание запроса в режиме конструктора. В диалоговом окне Добавление таблицы выберать запросы Приход и Расход товара, которые участвуют в создаваемом запросе, и создать связь между полями Наименование товара в запросах.
3. Заполнить бланк запроса.
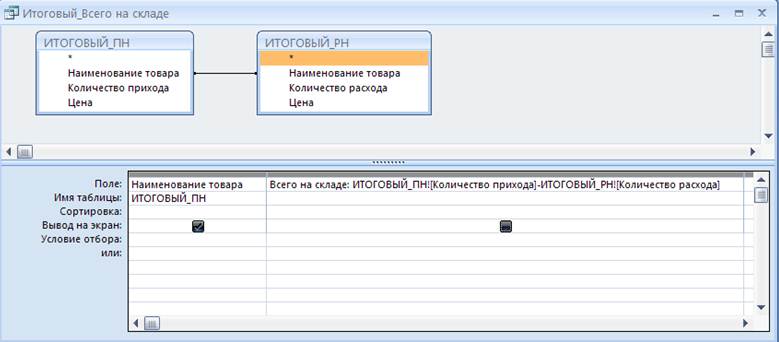
При создании выражения для определения остатка товара на складе мы пользовались в контекстном меню пунктом Построить… и в окне Построитель выражений создали необходимую формулу.
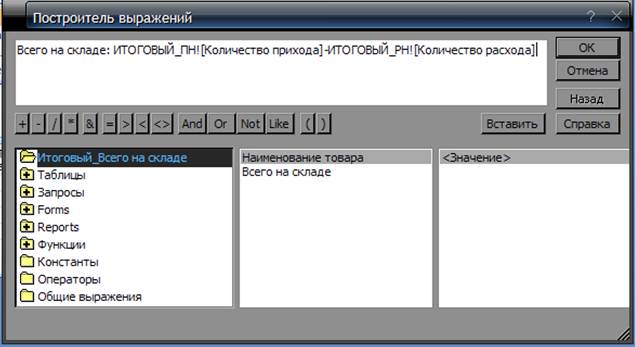
5. ФОРМИРОВАНИЕ ОТЧЕТОВ
Отчет - это гибкое средство для организации данных при выводе на печать. С помощью отчета можно вывести необходимые сведения в том виде, который требуется.
Создавать отчет удобнее всего с помощью мастера, а “доводить” до нужного вида - в режиме конструктора.
Для создания отчета по приходам товара («Приходные накладные») необходимо было воспользоваться созданием отчёта с помощью Мастера (более подробный алгоритм в методических указаниях).
Затем в режиме конструктора были внесены изменения в представление отчета:
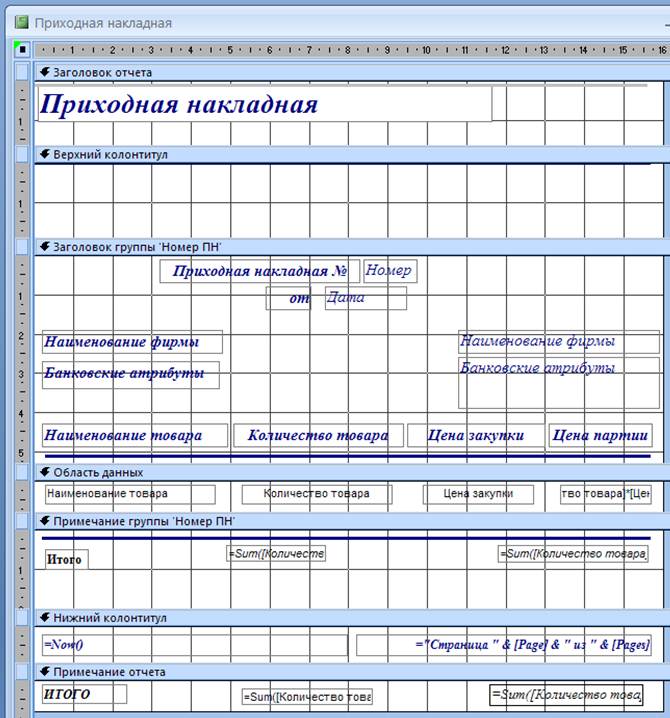 э
э
Отчёт по приходным накладным состоит из 5 страниц и выглядит так:
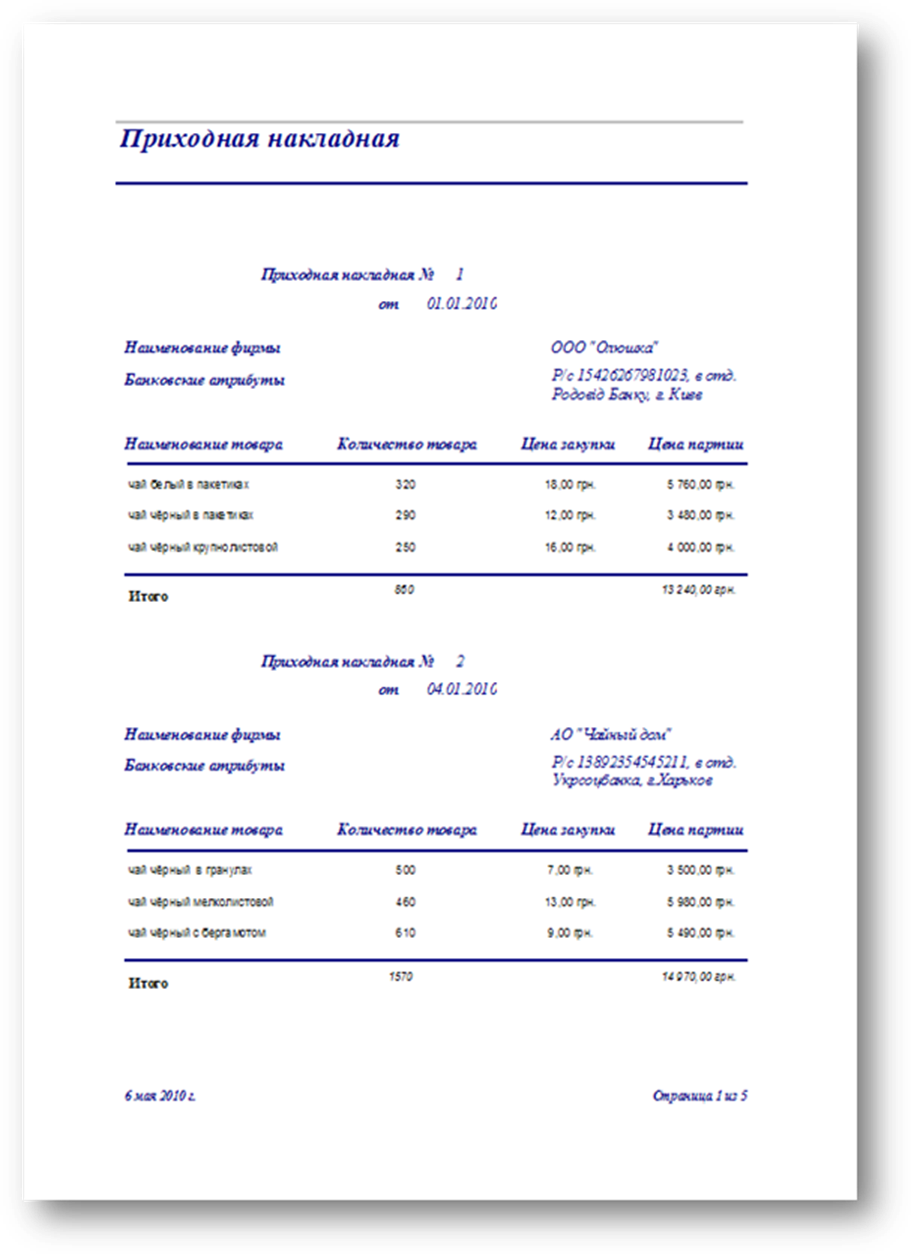
Аналогично создан отчет «Расходные накладные», состоящий из десяти страниц:
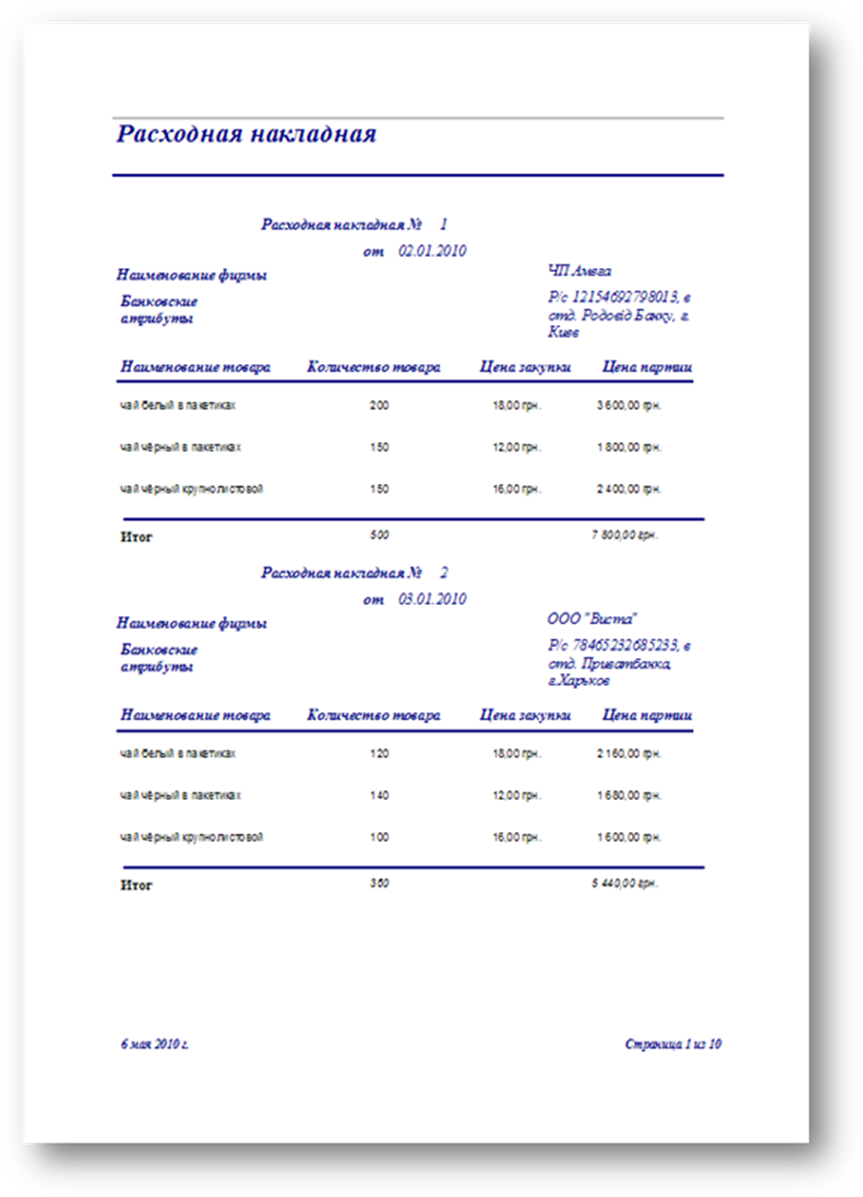
Уважаемый посетитель!
Чтобы распечатать файл, скачайте его (в формате Word).
Ссылка на скачивание - внизу страницы.