Окно справочной системы активизируется двумя различными группами методов, в зависимости от того, задействован ли помощник по офису, или нет. В первом случае:
1. в начале – формулируется вопрос в поле редактирования
a) выноски помощника, или
b) раскрывающегося списка Задать вопрос слева в строке основного меню,
2. затем – из предложенного списка выбирается наиболее подходящая тема, и
3. лишь потом – раскрывается окно справочной системы на вкладке Мастер ответов (рис. 4).
Во втором случае, т.е. когда помощник по офису полностью отключён, а не просто спрятан (т.е. сброшен флажок Использовать помощника на вкладке Параметры окна диалога Помощник), окно справочной системы можно вызвать одним из трёх способов:
1. Нажать клавишу F1.
2. Выполнить команду Справка a Справка <название приложения Microsoft Office>.
3. Щёлкнуть
по кнопке ![]() Справка <название
приложения Microsoft Office> на панели инструментов Стандартная.
Справка <название
приложения Microsoft Office> на панели инструментов Стандартная.
В результате на экране монитора появится окно справочной системы, похожее, например, на представленное на рис. 5.
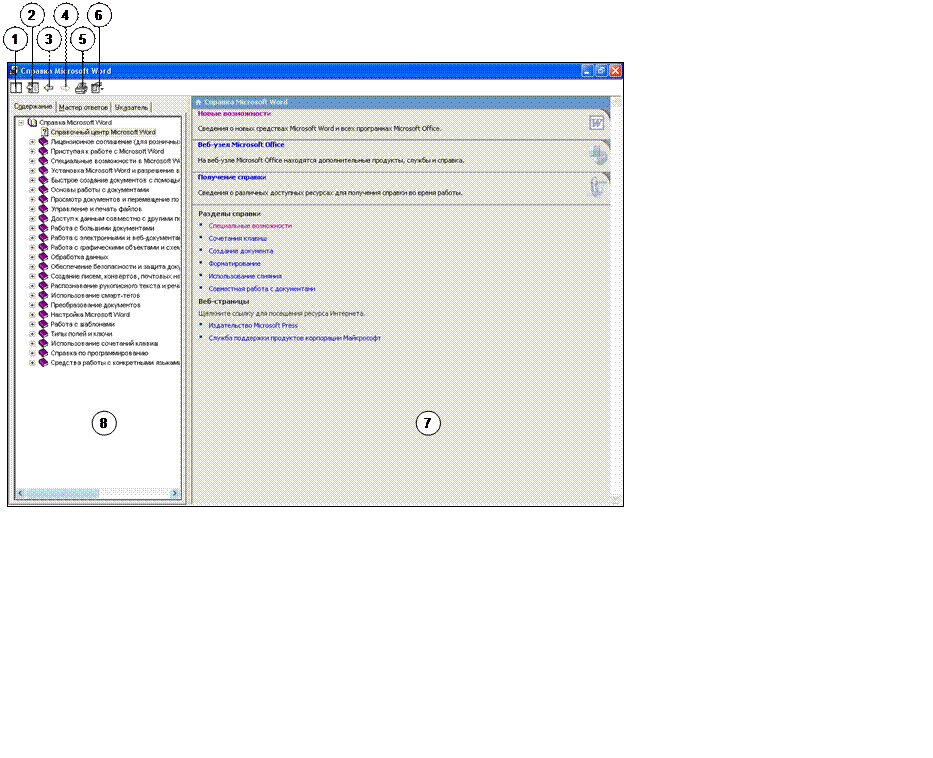
|
1. Кнопка Автомозаика/Разобрать 2. Кнопка Скрыть/Показать 3. Кнопка Назад 4. Кнопка Вперед |
5. Кнопка Печать 6. Раскрывающийся список Параметры 7. Правая панель 8. Левая панель |
Рис. 5. Вкладка Содержание окна Справка MicrosoftWord
Оно может состоять из двух частей-панелей:
1. левой (поз. 8 рис. 5), которая служит для поиска требуемой информации, и
2. правой (поз. 7 рис. 5), в которой, собственно, и отображается найденная информация.
Поиск информации в окне справочной системе осуществляется при помощи левой панели (поз. 8 рис. 5), аналогично тому, как это делается в большинстве справочников. Она состоит из трёх вкладок, каждая из которых соответствует своему способу поиска информации:
1. Содержание – по своей структуре подобна оглавлению справочника.
Она представляет собой разделы справочной информации, организованные в виде
древовидной структуры – т.е., как в книге: части, главы, параграфы, разделы и
т.д. Щелчок по кнопке со знаком «+» ![]() (или двойной щелчок по изображению или
названию книги
(или двойной щелчок по изображению или
названию книги ![]() )
вызывает «раскрытие» данной книги
)
вызывает «раскрытие» данной книги ![]() , и превращение знака «+» на ней в знак «-»
, и превращение знака «+» на ней в знак «-» ![]() . Щелчок же на кнопке со
знаком «-»
. Щелчок же на кнопке со
знаком «-» ![]() вызывает
обратный процесс – т.е. раскрытая книга
вызывает
обратный процесс – т.е. раскрытая книга ![]() «сворачивается»
«сворачивается» ![]() , а знак «+» на ней превращается в знака «-»
, а знак «+» на ней превращается в знака «-»
![]() . Раскрывая, таким
образом, книги можно добраться непосредственно до разделов справочной системы,
представленных в данном оглавлении в виде листов со знаком вопроса
. Раскрывая, таким
образом, книги можно добраться непосредственно до разделов справочной системы,
представленных в данном оглавлении в виде листов со знаком вопроса ![]() . Щелчок по этому значку,
или названию соответствующего раздела, вызывает отображение его содержания в
соседней, правой части, окна справочной системы.
. Щелчок по этому значку,
или названию соответствующего раздела, вызывает отображение его содержания в
соседней, правой части, окна справочной системы.
Такой способ поиска справочной информации хорош лишь в том случае, когда пользователь уже имеет некоторое представление об этом приложении, и приблизительно знает, где искать нужный раздел. В противном случае можно до бесконечности «блуждать» по дереву разделов, и так и не найти нужную информацию. Поэтому, приступая к работе с новым приложением, имеет смысл, наверное, потратить некоторое время на ознакомление со структурой вкладки Содержание, чтобы составить общее представление об информации, находящейся в справочной системе.
2. Мастер ответов – позволяет найти в справочной системе все разделы, содержащие определённое слово или фразу. Поиск требуемой информации при этом производится аналогично тому, как это делается в выноске помощника по офису, или в поле редактирования раскрывающегося списка Задать вопрос, т.е.:
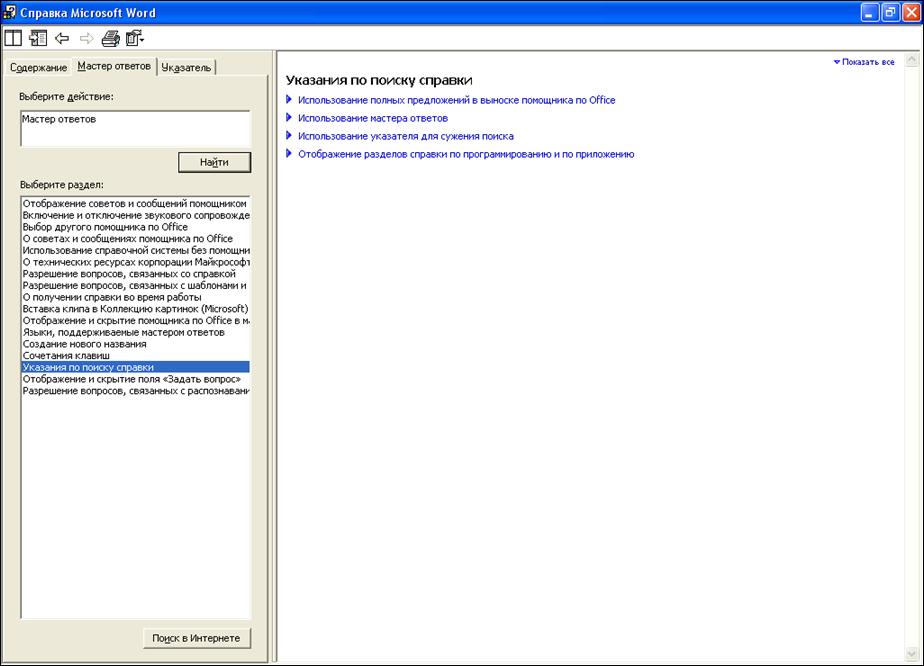
Рис. 6. Вкладка Мастер ответов окна Справка MicrosoftWord
2.1.В поле редактирования Выберите действие необходимо ввести интересующий вопрос. При этом правила формирования вопроса такие же как и при работе с полем редактирования в выноске помощника по офису, или раскрывающимся списком с полем редактирования Задать вопрос.
2.2.Нажать клавишу Enter, или щёлкнуть по кнопке Найти.
2.3.В заполнившемся списке Выберите раздел указать раздел, наиболее точно отражающую суть поставленного вопроса. При этом для просмотра разделов, не поместившихся в поле списка, можно воспользоваться полосой прокрутки. Если в предложенном списке подходящего раздела не окажется, вопрос можно ввести ещё раз, сформулировав его как-нибудь по-другому.
2.4.В заполнившейся в результате правой части окна справочной системы (рис. 6) просмотреть полученные справочные данные.
Поиск необходимой справочной информации с помощью вкладки Мастер ответов наиболее прост и эффективен, поскольку зависит исключительно от пользователя, а не от разработчиков справочной системы. Главное здесь – правильно сформулировать вопрос. А нужная информация непременно будет найдена.
3. Указатель – по своему назначению и способу получения справочной информации подобен предметному указателю, который обычно помещается в конце книги, или справочника. Для того чтобы им воспользоваться необходимо:
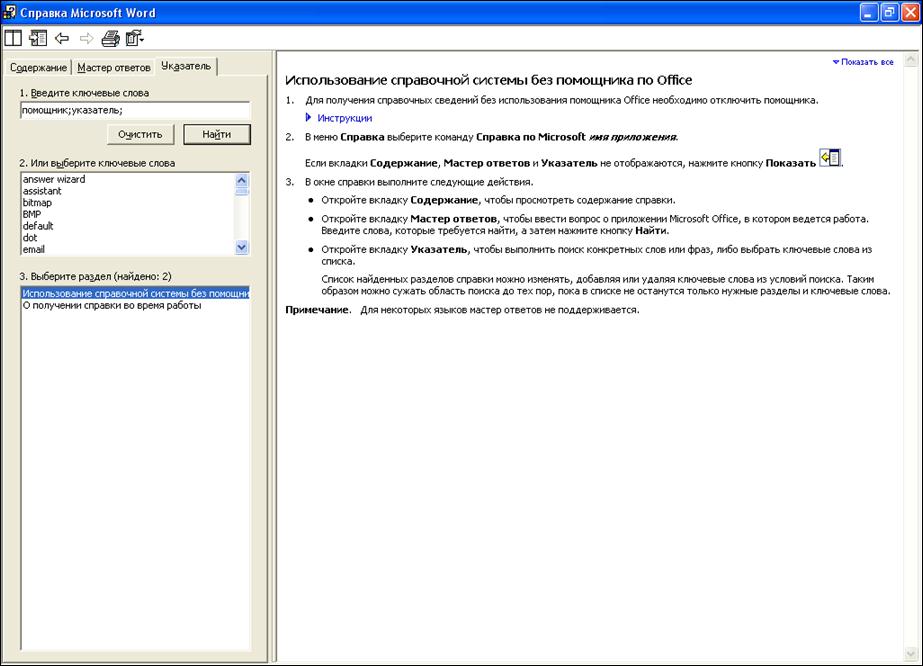
Рис. 7. Вкладка Указатель окна Справка MicrosoftWord
3.1.В поле редактирования 1. Введите ключевые слова ввести первые буквы интересующего термина, чтобы, после предложенного автозавершения ввода, в нижнем списке 2. Или выберите ключевые слова был выбран подходящий вариант. Можно также найти нужные слова прямо в списке 2. Или выберите ключевые слова. При этом после двойного щелчка оно автоматически добавляется к уже имеющимся в поле редактирования 1. Введите ключевые слова, тем самым, сужая и уточняя диапазон поиска. Для очистки содержимого этого поля служит кнопка Очистить.
Уважаемый посетитель!
Чтобы распечатать файл, скачайте его (в формате Word).
Ссылка на скачивание - внизу страницы.