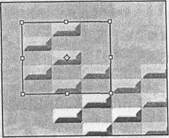 |
|
|
4 Отпустите сначала кнопку мыши, а затем клавишу Shift.
5 Примените трансформацию, нажав клавишу Enter (Windows) или Return (Mac OS).
6
Используйте в случае необходимости инструмент Move (Перемещение), что
бы
выровнять перевернутую группу слоев, и сохраните работу.
Создание набора слоев и внесение изменений
Наборы слоев подобны группам слоев, однако между ними есть некоторые функциональные различия. (Дополнительную информацию можно найти ниже на вставке «О группах слоев и наборах слоев».) И набор слоев, и группа слоев помогают организовать содержимое палитры Layers (Слои). Как наборы слоев, так и группы слоев, можно размещать в других наборах или группах.
1
Удерживайте
клавишу Shift и на палитре Layers (Слои) выделите щелчками
мыши
три копии исходной группы слоев Group 1. Обратите внимание на
то,
что
выделить нужно только копии, а не исходную группу слоев Group 1.
2
Перетащите выделенные слои на кнопку Create a new set (Создать новый на
бор) внизу палитры Layers (Слои).
На палитре Layers (Слои) появляется набор слоев, которому по умолчанию присвоено имя Set 1. В этот набор вложены три группы слоев с изображением кирпичей
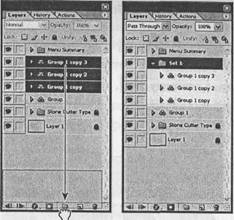
3 Дважды щелкните мышью на имени набора слоев Set 1, чтобы открыть текстовое поле редактирования, введите имя набора слоев Brickwork (Кладка) и нажмите клавишу Enter (windows) или Return (Mac OS), чтобы принять новое имя.
![]()
Уважаемый посетитель!
Чтобы распечатать файл, скачайте его (в формате Word).
Ссылка на скачивание - внизу страницы.