Используйте именно инструмент Move (Перемещение), а не один из инструментов создания рамки выделения.
Вокруг каждого объекта появятся ограничивающие прямоугольники и точки привязки. Все шесть слоев будут подсвечены на палитре Layers(Слои), что указывает на их выделение.
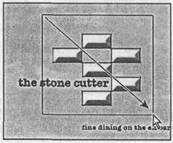
2 Выберите команду меню LayerGroupLayers(Слой Группа слоев) так, чтобы вместо шести отдельных ограничивающих прямоугольников выделенные объекты окружал большой ограничивающий прямоугольник.
Обратите внимание на то, что шесть слоев Stoneтеперь отображаются на палитре Layers(Слои) как группа слоев с именем Group 1 (Группа 1).
3 Сверните группу слоев Group 1 (Группа 1) на
палитре Layers(Слои) щелчком
мыши на стрелке слева от имени группы.
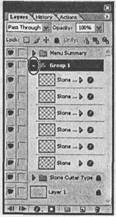
4 Выберите команду меню FileSave (Файл Сохранить).
Дублирование и выравнивание группы слоев
Группы слоев можно рассматривать как отдельные объекты слоя. Вы можете копировать, перетаскивать и трансформировать группы слоев как единый объект. В программе ImageReady, в отличие от программы Photoshop, на палитре Layers(Слои) можно выделять множество слоев, наборы слоев или группы слоев. После выделения вы можете копировать, удалять или группировать всю коллекцию выделенных слоев, наборов слоев или групп слоев, перетаскивая их на кнопки в нижней части палитры Layers(Слои).
Перед началом работы убедитесь, что инструмент Move(Перемещение) все еще выбран на панели инструментов, а инструмент LayerSelect (Выбор слоя) - на панели параметров инструмента. В противном случае выберите их сейчас.
1 На палитре Layers (Слои) выделите группу слоев Group 1 и перетащите ее на кнопку Createanewlayer(Создать новый слой) .
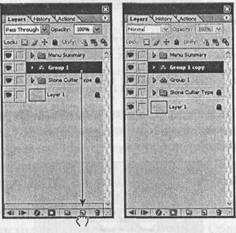
2 В окне изображения перетащите группу слоев вверх и вправо с помощью инструмента Move (Перемещение) так, чтобы она выровнялась, как показано на рисунке: отдельные кирпичи расположены в три ряда по диагонали по четыре кирпича в каждой
Уважаемый посетитель!
Чтобы распечатать файл, скачайте его (в формате Word).
Ссылка на скачивание - внизу страницы.