Лабораторная работа № 1
Введение в программную среду разработки и отладки CodeComposerStudio
Цель работы: изучить программную среду разработки и отладки программ Code Composer Studio для цифрового сигнального процессора TMS320F2812.
Теоретические сведения
Code Composer Studio (CCS) – интегрированная среда цифровых сигнальных процессоров фирмы Texas Instruments семейства С2000. Выполняя редактирование, компиляцию и линкирование CCS комбинирует все составляющие в единый проект, который можно отлаживать. Мы можем использовать CCS, работая на симуляторе или подключив реальный цифровой сигнальный процессор и тестировать проект программно.
Файл управления линкером для создания программы соединяет физическую память сигнального процессора с логическими секторами. Процедура линкирования объединяет один и более объектные файлы (*.obj) в выходной файл (*.out), который состоит не только из машинного кода, но и содержит информацию, используемую при отладке.
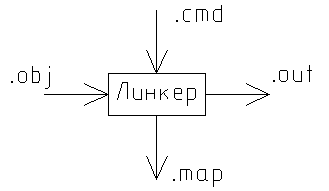
Рис. Линкирование
Выполняя шаг за шагом лабораторную работу Lab1, мы научимся использовать следующие операции: создавать проект, компилировать, линкировать, отлаживать тестируемую программу, просматривать изменяющиеся параметры, использовать точки останова и probe точки.
Порядок выполнения лабораторной работы № 1
1. Создание нового проекта.
Выбираем из главного меню Project → New. В поле Project Name записываем название проекта “Lab1”. В поле Location указываем путь, по которому будет находиться ваш проект. В поле Project Type выбираем Executable (.out), а в поле Target - TMS320C28XX.
2. Написание программ на языке С или Ассемблере.
Напишем простейшую программу обращения к процессору в специальной рабочей области (File → New → Sourse File) и сохраним её в созданной ранее папке (File → Save as: “lab1.c”).
Пример программы:
unsigned int k;
void main (void)
{
unsigned int i;
while(1)
{
for (i=0;i<100;i++)
k=i*i;
}
}
3. Добавление файлов в проект.
Сохраненный сейчас файл еще не является частью проекта, его необходимо вручную добавить в проект: Project → Add files to Project: “lab1.c”. Также добавляем файл управления линкером:
Project → Add files to Project →C:tidcs\c28\dsp28\cmd\F2812_EzDSP_RAM_lnk.cmd
4. Компилирование программы.
Компилируя программу, мы проверяем
её на наличие синтаксических ошибок. Для этого выбираем Project → Compile File или ![]() .
.
5. Добавление библиотек и стека.
Project → Build Options → Linker → Library Search Path: c:\ti\c2000\cgtools\lib
Project → Build Options → Linker Include Libraries: rts2800_ml.lib
Задаем стек глубиной 0х400:
Project → Build Options → Linker → Stack Size: 0x400
6. Компоновка и загрузка выходного файла в отладочный модуль ezDSP.
Для
компоновки выбираем Project → Build или ![]() . Открывается окно, в котором
указывается наличие или отсутствие ошибок, предупреждений и замечаний. Далее загружаем
выходной файл: File →Load Program →Debug\ lab1.out. Следует отметить, что Code Composer Studio автоматически загружает выходной файл в случае успешной компоновки.
. Открывается окно, в котором
указывается наличие или отсутствие ошибок, предупреждений и замечаний. Далее загружаем
выходной файл: File →Load Program →Debug\ lab1.out. Следует отметить, что Code Composer Studio автоматически загружает выходной файл в случае успешной компоновки.
7. Сброс сигнального процессора.
Выбираем Debug → Reset CPU и следом Debug → Restart.
8. Запуск программы.
Выбираем Debug → Go main. Открывается файл “lab1.c”, в строке “void main (void)” устанавливается желтая стрелочка, указывая на текущее положение программного счетчика.
Запускаем программу Debug → Run или ![]() . В нижнем левом углу загорается
зелёная лампочка и появляется надпись Running.
. В нижнем левом углу загорается
зелёная лампочка и появляется надпись Running.
9. Останов программы.
Чтобы остановить выполнение
программы: Debug → Halt или ![]() .
.
10. Просмотр переменных.
Для этого мы будем использовать “Watch Window”,
можно сказать, что это наиболее часто используемое окно при тестировании
программы. Открываем View → Watch Window или ![]() .
В колонке Name задаем имя переменной, в нашем случае
там будет записана переменная i. В колонке Value мы наблюдаем
за изменением значения переменной i (после каждого запуска программы оно
будет изменяться в пределах от 0 до 100 и отражаться красным цветом). В колонке
Radix мы можем выбрать формат представления
чисел (десятичный, двоичный, шестнадцатеричный и т.д.).
.
В колонке Name задаем имя переменной, в нашем случае
там будет записана переменная i. В колонке Value мы наблюдаем
за изменением значения переменной i (после каждого запуска программы оно
будет изменяться в пределах от 0 до 100 и отражаться красным цветом). В колонке
Radix мы можем выбрать формат представления
чисел (десятичный, двоичный, шестнадцатеричный и т.д.).
Выбираем закладку Watch 1 и поле Name записываем k.
11. Пошаговая отладка.
Интегрированная среда Code Composer Studio позволяет отлаживать программы в пошаговом режиме Debug → Step Into или F11. Нажимая функциональную клавишу F11, понаблюдайте за изменением переменных.
12. Использование Breakpoint.
Устанавливаем курсор на строку, на
которой должно остановиться выполнение программы, щелкаем на ![]() , строка выделяется красной
точкой. Запускаем программу (F5) и видим, что её выполнение остановилось на
выделенной строке (желтая стрелочка). Чтобы снять Breakpoint
необходимо щелкнуть на иконку
, строка выделяется красной
точкой. Запускаем программу (F5) и видим, что её выполнение остановилось на
выделенной строке (желтая стрелочка). Чтобы снять Breakpoint
необходимо щелкнуть на иконку ![]() .
.
13. Использование Probe Point.
Устанавливаем курсор на строку, на
которой должно остановиться выполнение программы, щелкаем на ![]() , строка выделяется голубым
ромбиком. Запускаем программу (F5). Чтобы снять Probe Point необходимо щелкнуть на иконку
, строка выделяется голубым
ромбиком. Запускаем программу (F5). Чтобы снять Probe Point необходимо щелкнуть на иконку ![]() .
.
14. Просмотр содержимого регистров.
Для этого выбираем View → Registers → CPU Register и View → Registers → Status Register. Для удобства работы щелкаем правой клавишей мышки внутри открывшихся окошек. Чтобы изменить значение регистра, дважды щелкаем по его названию и, в открывшемся окошке “Edit Register” вводим нужное значение.
Уважаемый посетитель!
Чтобы распечатать файл, скачайте его (в формате Word).
Ссылка на скачивание - внизу страницы.