v Перетащите сюда поля рядов (поля для серии данных),
v Перетащите сюда поля категорий (поля для принадлежности данных).
Примечание Если потребуется переместить диаграмму после добавления ее в макет отчета, щелкните макет, не выделяя при этом диаграмму, затем щелкните саму диаграмму, чтобы выделить ее. При этом три области не будут видны. Теперь можно, щелкнув по границе диаграммы, перетащить этот элемент управления в нужное место. Чтобы отобразить три области диаграммы, нужно еще раз щелкнуть внутри нее.
5. Отобразите окно набора данных Данные отчета. Перетащите поля из окна набора данных Интернет_продажи в соответствующие области.

6. Перейдите на вкладку Просмотр.
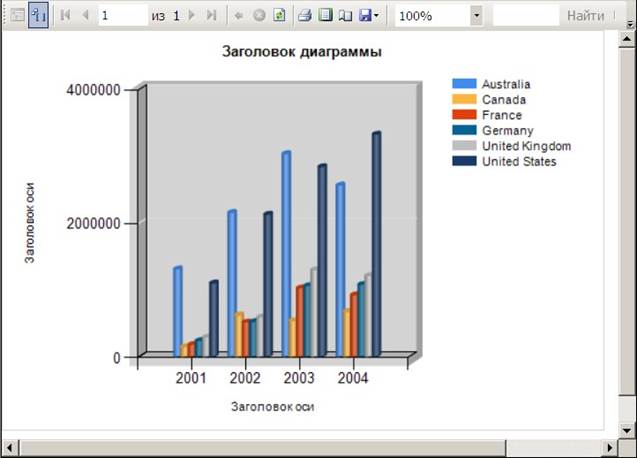
1. В окне Данные отчета щелкните правой кнопкой мыши по набору Интернет_продажи и выберите Запрос.
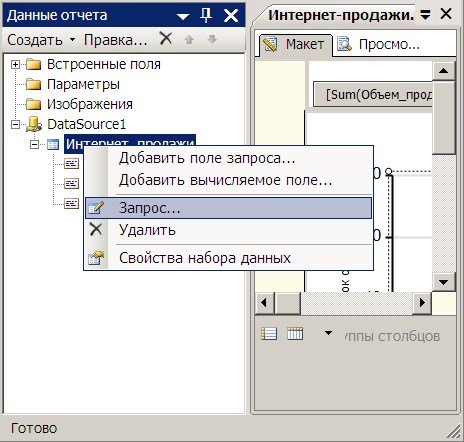
2. В Конструкторе запросов скорректируйте запрос, добавив параметр @Год.
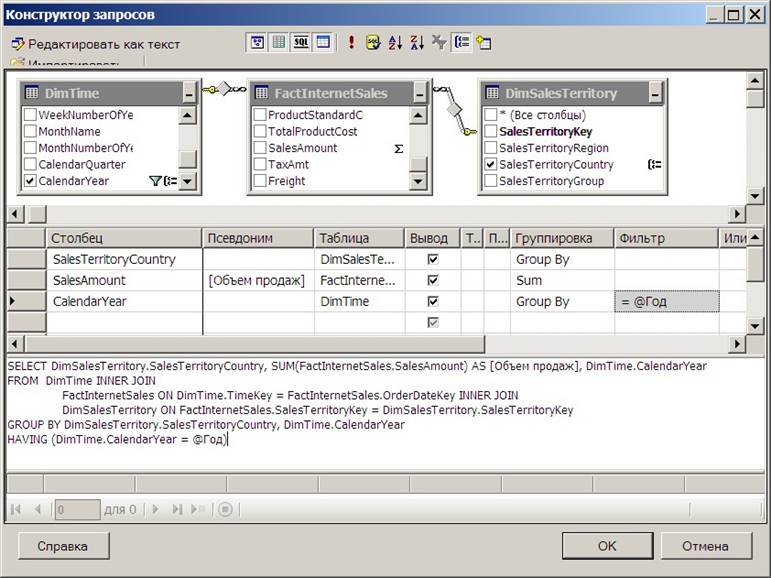
3. Создайте второй набор записей для перечня лет. Для этого в окне Данные отчета щелкните правой кнопкой мыши по DataSource1 и выберите Добавить набор данных. 4. Введите имя Годы и, нажав кнопку Создать, сошлитесь на общий источник данных Интернет-продажи.
5. Нажмите кнопку Конструктор запросов и создайте следующий запрос:
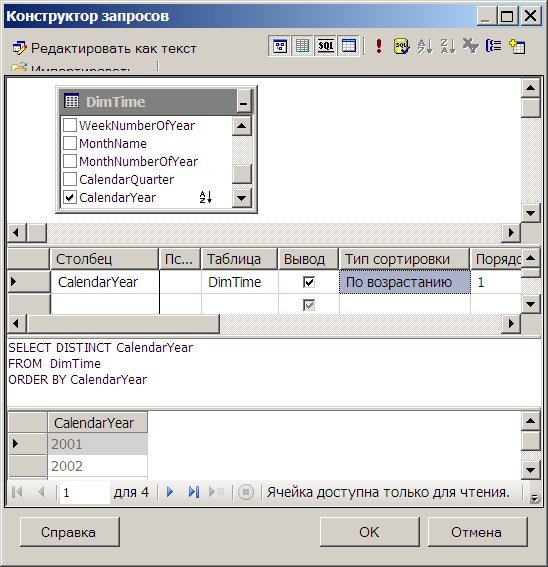
6. В окне Данные отчета щелкните правой кнопкой мыши по параметру Год и выберите Свойства параметра.
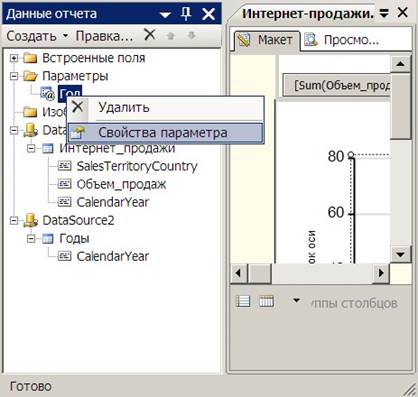
7. В группе Общие проверьте следующее:

8. В группе Допустимые значения выберите следующее:

9. В группе Значения по умолчанию выберите переключатель Указать значения и в поле Значение выберите 2004:

10. Перейдите во вкладку Просмотр, раскройте список Год, выберите нужный год продажи и нажмите на кнопку Просмотреть отчет.
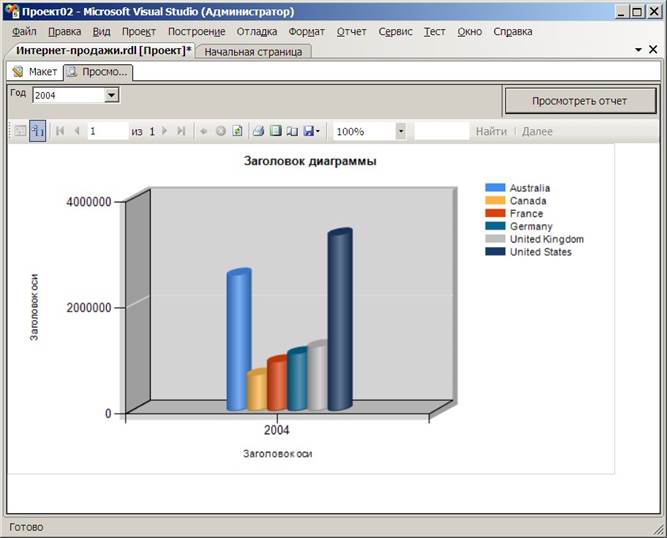
1. Перейдите на вкладку Макет. Щелкните в области диаграммы правой кнопкой мыши и в контекстном меню выберите Изменить тип диаграммы.
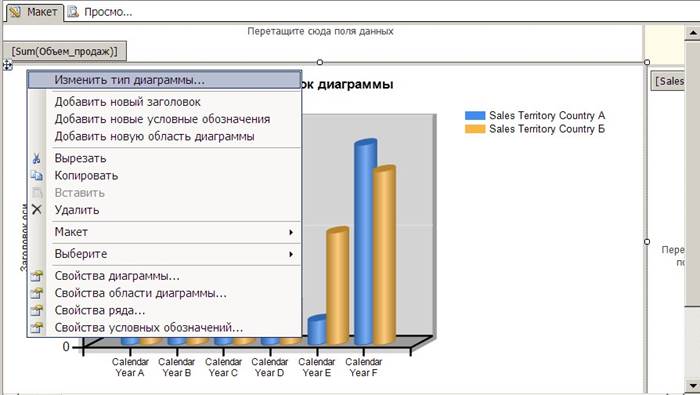
2. Выберите тип диаграммы (например, в группе Фигура выберите трехмерная круговая диаграмма).
3. Перейдите на вкладку Просмотр. Из раскрывающегося списка Год выберите, например, строку 2002 и нажмите кнопку Просмотреть отчет.
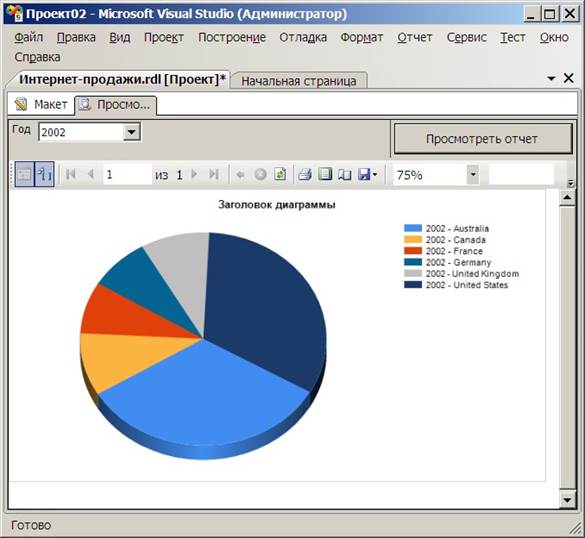
4. Перейдите на вкладку Макет. Выполните щелчок по заголовку диаграммы и введите Интернет-продажи. Название отформатируйте.
5. Щелкните вверху диаграммы правой кнопкой мыши и в контекстном меню выберите Свойства диаграммы. Откроется диалоговое окно Свойства диаграммы.
6. В группе Общие в поле Палитра цветов установите Полупрозрачный. Нажмите ОК.
7. Щелкните внутри рядов диаграммы правой кнопкой мыши и в контекстном меню выберите Отобразить метки данных.
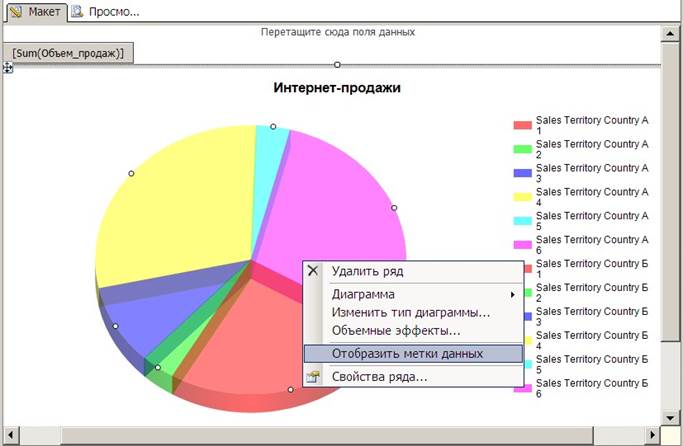
8. Щелкните по вставленным меткам рядов диаграммы правой кнопкой мыши и выберите Свойства метки ряда.
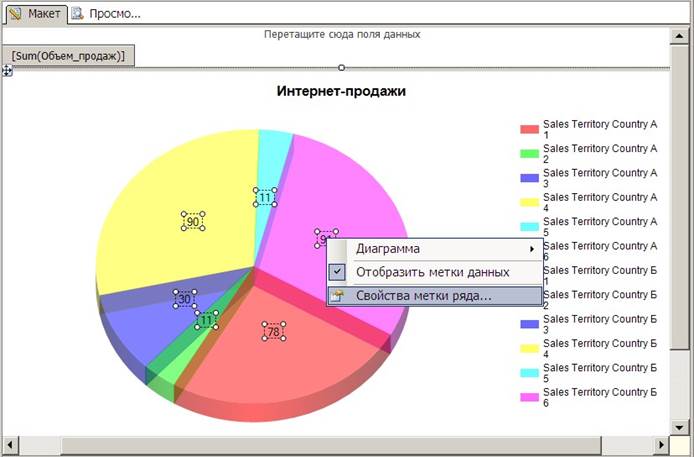
9. В диалоговом окне Свойства метки ряда нажмите кнопку со значком «fx». В открывшемся диалоговом окне Выражение введите следующее:
=Fields!SalesTerritoryCountry.Value & vbcrlf & "(" &
Round(Fields!Объем_продаж.Value) & " $)"
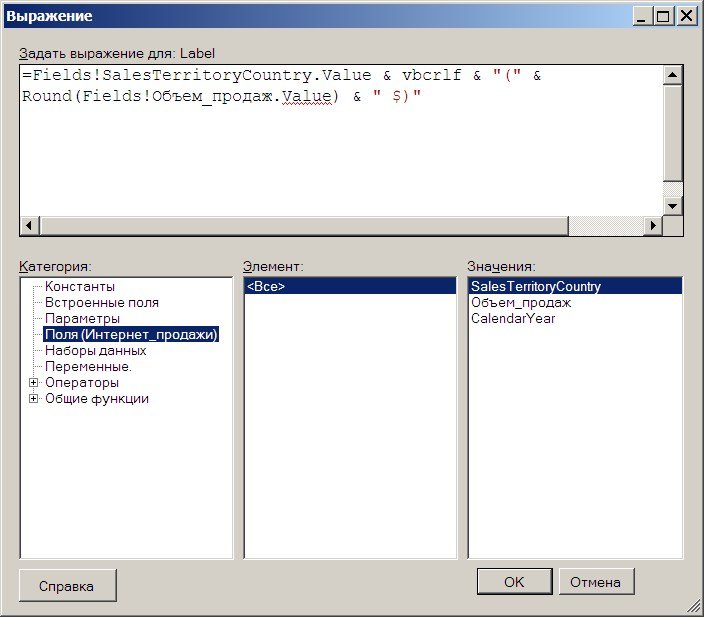
Примечание Поля в выражении следует по возможности не набирать, а выбирать из окна Значения.
10. Нажмите кнопки ОК.
11. Перейдите на вкладку Просмотр. Из раскрывающегося списка Год выберите период продаж и нажмите кнопку Просмотреть отчет.
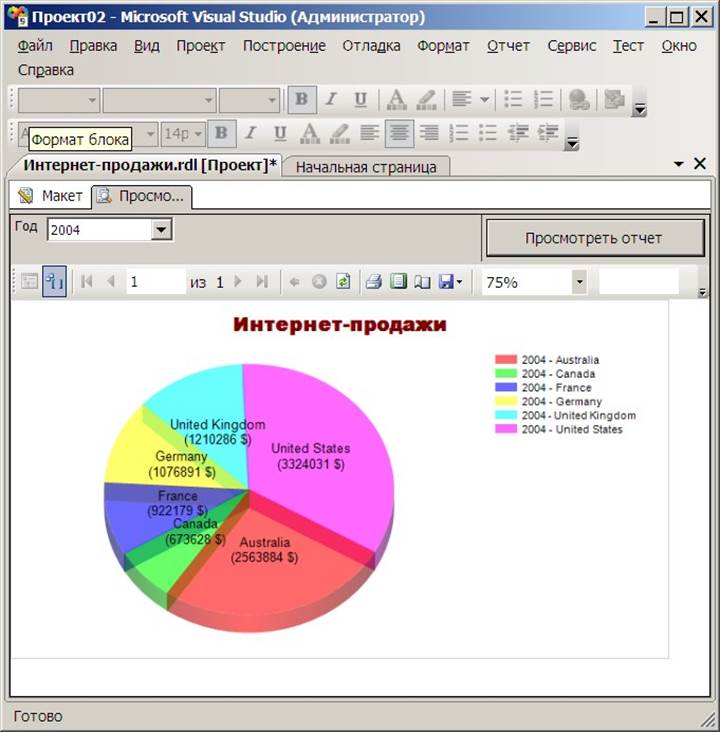
12. Нажмите на панели инструментов кнопку Сохранить все.
Дополнительная информация
Метки на секторах данных позволяют решить две задачи. Они показывают как страну, соответствующую сектору диаграммы, так и объемы Интернет-продаж данной по данной стране.
Это дает возможность отображения графической интерпретации данных в форме круговой диаграммы и обладать фактическим материалом в виде подписи для секторов диаграммы. Выражение, введенное нами в области Метки, формирует строку, содержащую название страны и соответствующий объем продаж.
Строка включает значение константы vbcrlf, что дает возможность отображения названия страны и объемы продаж друг под другом.
1. В окне Обозревателя решений щелкните правой кнопкой мыши проект Проект02 и выберите свойства проекта.
2. Щелкните элемент Диспетчер конфигураций.
3. В окне Диспетчер конфигураций в поле Активная конфигурация решения выберите Release.
4. Нажмите кнопку Close.

5. В диалоговом окне Страницы свойств Проект02 в поле TargetServerURL введите виртуальный каталог сервера отчетов, например, http://compsrv/ReportServer_SRV.
6. В узле Отладка щелкните текстовое поле рядом с элементом StartItem и из раскрывающегося списка выберите отчет «Интернет-продажи.rdl».
7. Нажмите кнопку ОК.
8. Опубликуйте отчет. В меню Отладка выберите пункт Запуск без отладки. По завершении публикации будет открыт обозреватель Internet Explorer.
9. Подключитесь к серверу.

10. Добавьте ссылку на отчет в папку Избранное:
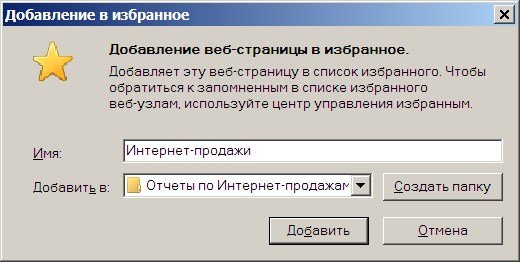
Уважаемый посетитель!
Чтобы распечатать файл, скачайте его (в формате Word).
Ссылка на скачивание - внизу страницы.