Занятие 5. Графика в отчетах
Во многих случаях, лучший способ использовать возможности бизнес-интеллекта — отобразить их графически. Гистограммы (столбиковые диаграммы), круговые диаграммы и графики служат полезным инструментом для придания смысла большим по объему данным. С их помощью можно выявить тенденции и модели, которые помогут при анализе данных. Они отображают числовые данные в сжатом виде, который легко понять, преобразуя записи в графические ряды данных.
В предыдущих заданиях мы использовали Мастера для создания отчетов. В следующих заданиях мы будем проектировать отчет с нуля.
Диаграммы в Reporting Services создаются элементом управления Диаграмма. Диаграмма использует записи из набора для создания гистограмм, графиков или круговых диаграмм. Изучим возможности диаграмм для отображения графической информации.
Создадим отчет, отображающий объемы Интернет-продаж по странам.
• создание отчета с помощью элемента управления «диаграмма»;
• настройка внешнего вида диаграммы для улучшения представления информации.
Руководству требуется произвести сравнительную оценку объемов Интернет-продаж по каждой из стран. Лучший способ такого анализа — создание графика зависимости объема продаж от названия страны.
Пользователь должен иметь возможность выбирать год продажи из раскрывающегося списка.
5.1. Создание нового проекта Проект02.
5.2. Создание источника данных, добавление нового отчета.
5.3. Проектирование набора данных.
5.4. Добавление элемента управления Диаграмма в отчет и размещение в нем данных.
5.5. Добавление в отчет параметра.
5.6. Круговые диаграммы.
5.7. Публикация отчета.
1. Запустите BI Development Studio.
2. В меню выбрать Файл > Создать проект.
3. Выберите Проект сервера отчетов в области Шаблоны.
4. Введите имя проекта: «Проект02».
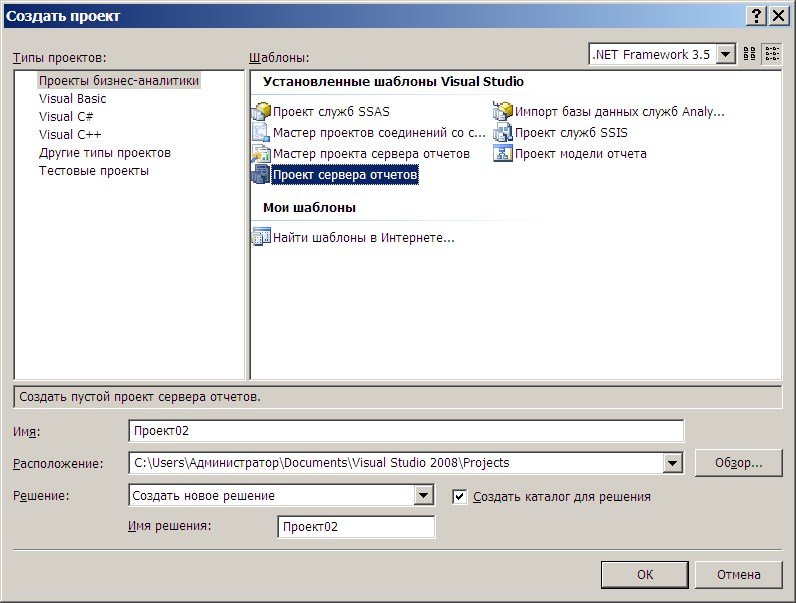
5. Нажмите кнопку ОК в диалоговом окне Создать проект. Новый проект создан.
1. В окне Обозреватель решений щелкните правой кнопкой мыши по папке Общие источники данных. В контекстном меню выберите Добавить новый источник данных.
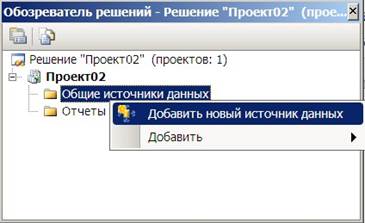
2. Нажмите кнопку Далее. Появится окно выбора источника данных Выбор источника данных Мастера отчетов.
3. В диалоговом окне Свойства общего источника данных введите имя создаваемого источника данных - «Интернет-продажи». Нажмите кнопку Правка. Откроется диалоговое окно Свойства подключения.
4. Введите название экземпляра Microsoft SQL Server, на котором установлена база данных Продажи. Установите переключатель в положение Использовать проверку подлинности SQL Server. Введите имя пользователя «sa». Введите пароль. Выберите «InternetSales» из раскрывающегося списка Подключение к базе данных.
5. Нажмите кнопку ОК, чтобы закрыть диалоговое окно Свойства подключения.
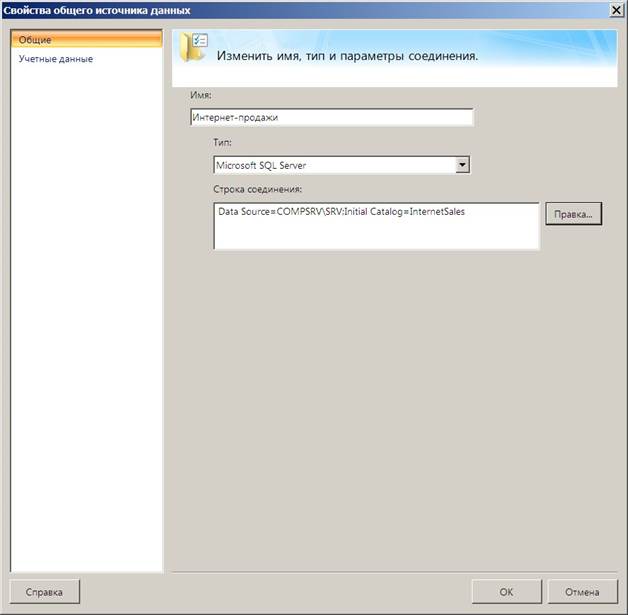
6. Нажмите кнопку ОК еще раз, чтобы закрыть диалоговое окно Свойства общего источника данных. Теперь в проекте Проект02 создан общедоступный источник данных Интернет-продажи.rds.
7. В окне Обозреватель решений щелкните правой кнопкой мыши по папке Отчеты.
8. Наведите курсор мыши на пункт контекстного меню Добавить и выберите Создать элемент.
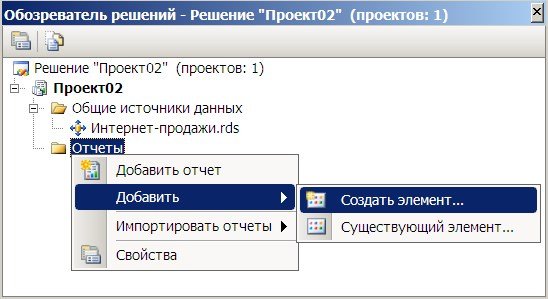
9. Откроется диалоговое окно Добавление нового элемента — Проект02. Убедитесь, что в области Шаблоны выбран значок Отчет. В текстовом поле Имя введите «Интернет-продажи».
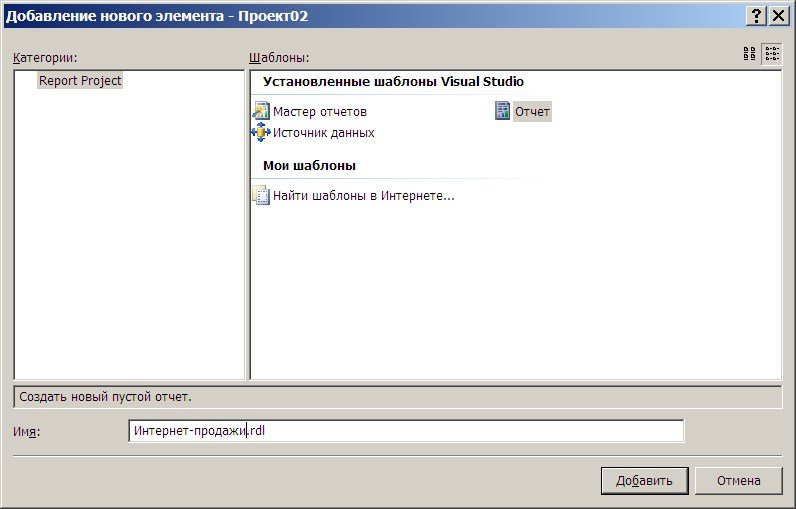
10. Нажмите кнопку Добавить. В проект Проект02 будет добавлен новый отчет Интернет-продажи.rdl.
1. В окне Данные отчета раскройте вкладку Создать и выберите Набор данных.
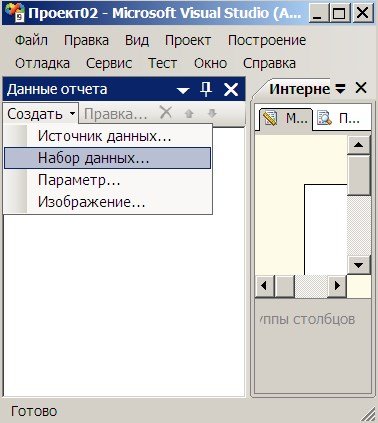
2. В группе Запрос введите имя набора данных Интернет_продажи.
3. Нажмите на кнопку Создать и в открывшемся диалоговом окне Свойства источника данных сошлитесь на общий источник данных Интернет-продажи.
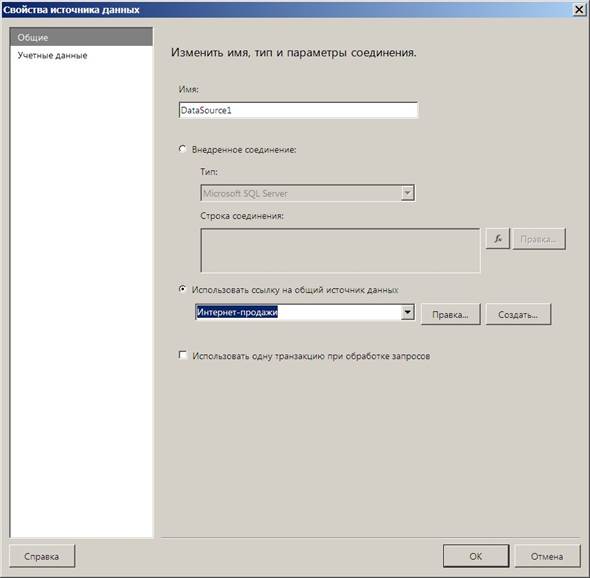
4. Нажмите кнопку ОК.
5. В открывшемся диалоговом окне Свойства набора данных нажмите на кнопку Конструктор запросов.
6. В Конструкторе запросов создайте следующий запрос:
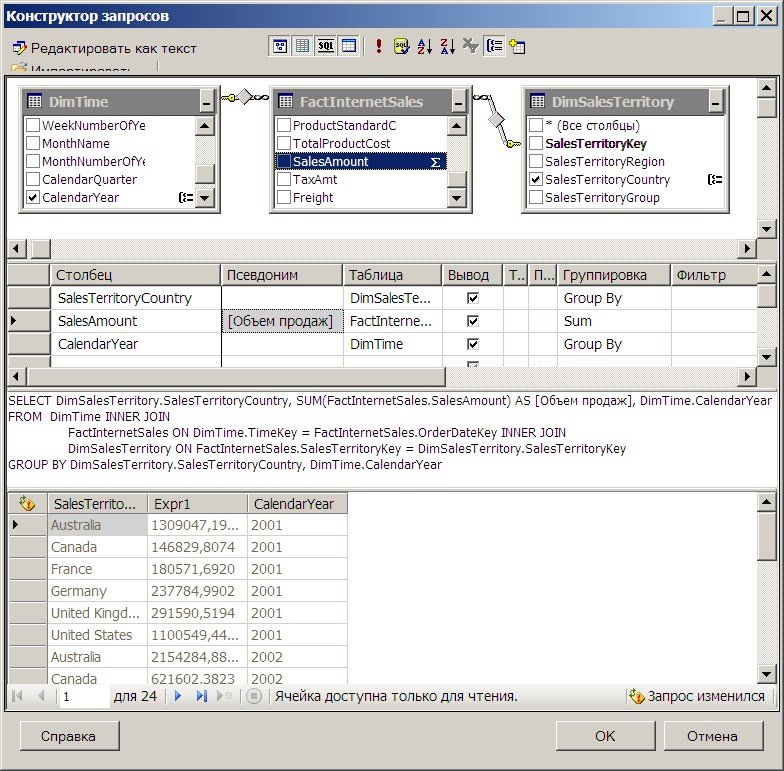
7. Нажмите кнопку ОК.
1. Щелкните по вкладке Макет. Увеличьте размер области макета отчета, перетащив ее границы так, чтобы она заняла все доступное место на экране.
2. В окне Панель элементов щелкните по элементу управления Диаграмма и отбуксируйте его в область макета отчета.
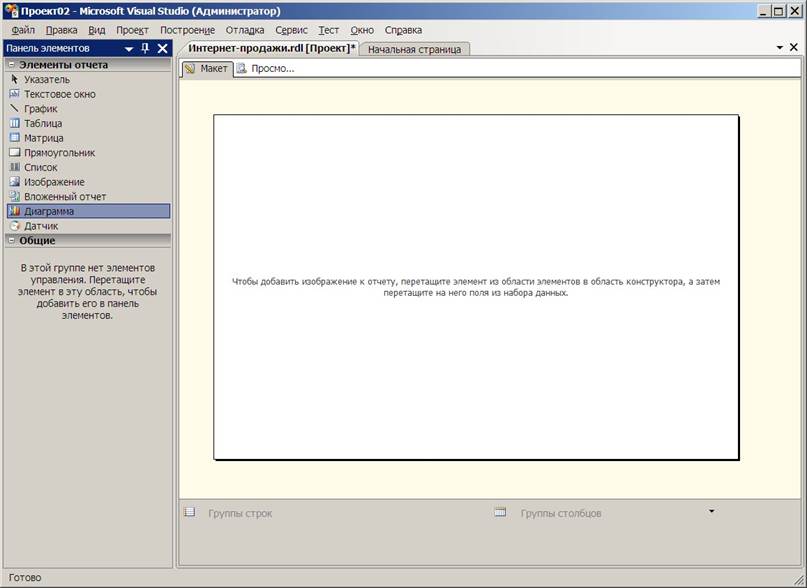
3. Выберите тип диаграммы (например, в группе Столбец выберите Трехмерная кластеризованная цилиндрическая). Нажмите ОК.
4. Диаграмма содержит три области, предназначенные для полей:
v Перетащите сюда поля данных (поля для числовых значений данных),
Уважаемый посетитель!
Чтобы распечатать файл, скачайте его (в формате Word).
Ссылка на скачивание - внизу страницы.