Sie können diese Rasterwerte auch wieder aus dem Menü entfernen. Dazu wählen Sie zunächst den zu entfernenden Wert an. Nun klicken Sie noch einmal das Menü auf, und Sie können mit dem Menüpunkt „Aktuelles Raster entfernen“ den aktuellen Wert (erkennbar am Haken) aus dem Menü entfernen.
Jede vierte Rasterlinie wird am Bildschirm etwas dicker dargestellt. Das ist für die Orientierung auf der Arbeitsfläche oft sehr hilfreich. Wenn Sie diese Markierung trotzdem abschalten möchten, so können Sie mit dem letzten Eintrag des Rastermenüs „Rastermarkierung“ diese Option jederzeit ein- und ausschalten.
Tip:
Mit der STRG-Taste können Sie den Rasterfang jederzeit temporär ausschalten.
Das ist besonders bei kniffligen Stellen manchmal hilfreich.
3.3 Kupfer- und Bestückungslayer
Sprint-Layout unterstützt vier verschiedene Layer. Einen Layer können Sie sich wie eine durchsichtige Folie vorstellen. Sie können mehrere Layer übereinander legen (sichtbar machen) und so die Layer gleichzeitig betrachten.
Da Sprint-Layout für doppelseitige Platinenlayouts ausgelegt ist, sind seine vier Layer wie folgt aufgeteilt:
Platinenseite 1 – Kupferseite
Platinenseite 1 – Bestückungsaufdruck
Platinenseite 2 – Kupferseite
Platinenseite 2 – Bestückungsaufdruck
Jede Platinenseite besitzt zwei eigene Layer. Einen für das eigentliche Layout und einen zusätzlichen für einen optionalen Bestückungsaufdruck. Zur leichten Unterscheidung der beiden Layer verwendet Sprint-Layout für die Kupferseite immer die Farbe schwarz und für den Bestückungsaufdruck die Farbe rot. Bei der inaktiven Platinenseite wird der Inhalt nur in grau angedeutet.
Sprint-Layout legt die von Ihnen gezeichneten Elemente immer auf dem derzeit aktiven Layer ab.
Wenn Sie sich auf einem Kupferlayer befinden, werden die Elemente in schwarz dargestellt. Wenn gerade ein Bestückungslayer aktiv ist, erscheinen die Elemente in rot.
Den aktiven Layer können Sie selbstverständlich jederzeit wechseln. Ausserdem können Sie die Ansicht jedes einzelnen Layers Ihrer Platine einzeln aktivieren oder deaktivieren. So könnten Sie z.B. den Bestückungsplan Ihrer aktuellen Platinenseite ausblenden. Der Bestückungsplan verschwindet dann vom Bildschirm, ist aber intern noch vorhanden.
Das Wählen des aktiven Layers und das einzelne Ein- und Ausblenden der Layer kann auf zwei verschiedene Arten erfolgen: Über das Hauptmenü oder über die Statuszeile.
Im Hauptmenü befinden sich unter dem Menüpunkt „Layer“ die beiden Menüpunkte „aktiver Layer“ und „sichtbare Layer“. Hier können Sie die gewünschten Einstellungen vornehmen.
Weitaus bequemer und übersichtlicher wechseln Sie die Layer in der unteren Statusleiste. Dort befindet sich folgender Abschnitt:
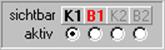
In der oberen Zeile stehen die sichtbaren Layer:
K1 Platinenseite 1 – Kupferseite
B1 Platinenseite 1 – Bestückungsaufdruck
K2 Platinenseite 2 – Kupferseite
B2 Platinenseite 2 – Bestückungsaufdruck
Ein Klick auf den entsprechenden Layer blendet diesen ein bzw. aus.
In der unteren Zeile steht der aktive Layer. Mit einem Klick wechseln Sie hier den aktiven Layer.
Wird ein neuer aktiver Layer gewählt, so wird dieser Layer automatisch auch sichtbar gemacht. Andersherum kann der aktive Layer nicht unsichtbar gemacht werden.
Sie können die Layerfunktionen auch über die Tastatur steuern. Benutzen Sie die Tasten F1..F4 um den aktiven Layer festzulegen. Mit den Tasten F5..F8 blenden Sie die Layer ein bzw. aus.
3.5 Lineale und Koordinatenanzeige
Zur Orientierung auf dem Layout bietet Sprint-Layout zwei wichtige Hilfen an:
Die Lineale befinden sich am oberen und am linken Rand der Arbeitsfläche. Zur besseren Orientierung wird auf den Linealen zusätzlich immer noch eine Markierung angezeigt, die der aktuellen Mausposition entspricht.
Sie können diese Lineale entweder in Millimeter oder in Zoll anzeigen lassen. Dazu benutzen Sie entweder den kleinen Knopf oben links zwischen den Linealen, oder die Option „Linealeinheiten“ im Menü „Optionen“. Der kleine Knopf zeigt immer die aktuelle Masseinheit an (M für Millimeter, Z für Zoll).
Уважаемый посетитель!
Чтобы распечатать файл, скачайте его (в формате Word).
Ссылка на скачивание - внизу страницы.