5.4.1. Перемещение элементов диаграммы DFD в окне страницы диаграммы.
5.4.1.1. Перевести курсор мыши к требуемому элементу диаграммы и нажать левую кнопку для его выделения.
5.4.1.2. Для перемещения элемента нажать левую кнопку и, не отпуская, переместить курсор мыши в требуемую позицию.
5.4.2. Перемещение группы элементов диаграммы.
5.4.2.1. Для выделения группы элементов нажать левую кнопку мыши и, не отпуская, обвести рамку, полностью охватывающую все требуемые элементы диаграммы.
5.4.2.2. Для добавления элемента в группу, если он не входит в нее, повторить пункт 5.4.1.1, держа при этом нажатой кнопку Shift.
5.4.2.3. Для исключения элемента из группы, если он выделен, повторить пункт 5.4.1.1 при нажатой кнопке Shift.
5.4.2.4. Для перемещения группы элементов перевести курсор мыши к одному из элементов группы и переместить при нажатой левой кнопке.
Примечание: при перемещении элементов диаграммы связанные с ними стрелки также перемещаются или меняют конфигурацию в соответствии с положением элементов.
5.4.3. Изменение размеров элемента диаграммы.
5.4.3.1. Выделить требуемый элемент диаграммы (п. 5.4.1.1).
5.4.3.2. Изменить размер элемента, подводя курсор к черным прямоугольникам-ограничителям и сдвигая границы при нажатой левой кнопке мыши.
5.4.4. Удаление элементов диаграммы.
5.4.4.1. Выделить элемент, подлежащий удалению (п. 5.4.1.1) или группу (пп. 5.4.2.1–5.4.2.3).
5.4.4.2. Для удаления элемента или группы нажать кнопку Delete.
5.5. Работа с пиктограммами панелей инструментов Design/IDEF.
5.5.1. Перевести курсор мыши на левую панель инструментов.
5.5.2. Для вывода пояснения к пиктограмме перевести на нее курсор и нажать правую кнопку мыши. Пояснение выводится в строке комментария в верхней части экрана.
5.5.3. Для активизации пиктограммы перевести на нее курсор и нажать левую кнопку. Пиктограммы, недоступные в настоящий момент для использования, выделены светлым оттенком.
Примечание: пиктограммы, включающие режимы работы (например, режим ввода текста, создания стрелок) при нажатии остаются активными во время действия режима. При этом изменяется форма курсора мыши. Для отключения режима возможно повторное нажатие пиктограммы. Пиктограммы, соответствующие определенному действию (например, привязка комментария к стрелке) при нажатии активизируются только на время совершения данного действия.
5.6. Заполнение текстом элементов DFD-диаграммы.
5.6.1. Перевести курсор мыши на левую панель инструментов IDEF.
5.6.2. ![]() Включить режим ввода текста, нажав
пиктограмму «Т» (Turn on or off text mode).
Включить режим ввода текста, нажав
пиктограмму «Т» (Turn on or off text mode).
5.6.3. Перевести курсор мыши на требуемый элемент диаграммы и нажать левую кнопку. Внутри элемента появляется текстовый курсор.
5.6.4. Ввести требуемый текст. При необходимости пользоваться пиктограммами атрибутов текста, расположенными на панели в верхней части экрана. Если высота введенного текста превышает высоту элемента диаграммы, образуется вертикальная полоса прокрутки.
5.6.5. Для заполнения текстом другого элемента диаграммы повторить 5.6.3–5.6.4.
5.6.6. Для корректировки имеющегося текста повторить пункт 5.6.3 при включенном режиме ввода текста и отредактировать текст.
5.6.7. Для отмены режима ввода текста нажать правую кнопку мыши или пиктограмму ввода текста.
5.7. Изменение текстовой рамки элемента диаграммы.
5.7.1. Выделить требуемый элемент диаграммы (п. 5.4.1.1).
5.7.2. Выбрать пункт меню Modify/Modify Text Box. При этом выделяется текстовая рамка элемента диаграммы.
5.7.3. Переместить текстовую рамку в требуемую позицию (аналогично п. 5.4.1.2).
5.7.4. Изменить при необходимости размер текстовой рамки (аналогично п. 5.4.3.2).
5.8. Работа с потоками DFD-диаграммы.
5.8.1. Занесение стрелок потоков на диаграмму DFD.
5.8.1.1. ![]() Перевести курсор мыши на пиктограмму «Create Arrow» в панели
инструментов и нажать левую кнопку.
Перевести курсор мыши на пиктограмму «Create Arrow» в панели
инструментов и нажать левую кнопку.
5.8.1.2. Перевести курсор мыши в окно страницы диаграммы. При этом курсор меняет форму, что отображает переход в режим рисования стрелок.
5.8.1.3. Перевести курсор внутрь элемента-источника, ближе к тому краю, от которого должна отходить стрелка.
5.8.1.4. Нажать левую кнопку мыши и, не отпуская, переместить курсор внутрь элемента-приемника стрелки, ближе к тому краю, в который должна входить стрелка.
5.8.2. Изменение конфигурации стрелок.
5.8.2.1. Выделить стрелку (аналогично п. 5.4.1.1).
5.8.2.2. Для изменения положения выхода стрелки на элементе-источнике перемещать при нажатой левой кнопке точку, расположенную в основании стрелки.
5.8.2.3. Для изменения положения входа стрелки на объекте-приемнике перемещать при нажатой левой кнопке точку, расположенную в головке стрелки.
5.8.2.4. Для изменения конфигурации линии стрелки перемещать точки-узлы линии стрелки.
5.8.3. Разделение и слияние потоков.
5.8.3.1. ![]() Чтобы разделить поток (перейти от
рис. 4 а к рис. 4 б), следует выделить стрелку потока, нажать пиктограмму ветвления
стрелок «Branch Arrow», перевести курсор мыши на элемент-приемник новой ветви
потока и нажать левую кнопку.
Чтобы разделить поток (перейти от
рис. 4 а к рис. 4 б), следует выделить стрелку потока, нажать пиктограмму ветвления
стрелок «Branch Arrow», перевести курсор мыши на элемент-приемник новой ветви
потока и нажать левую кнопку.
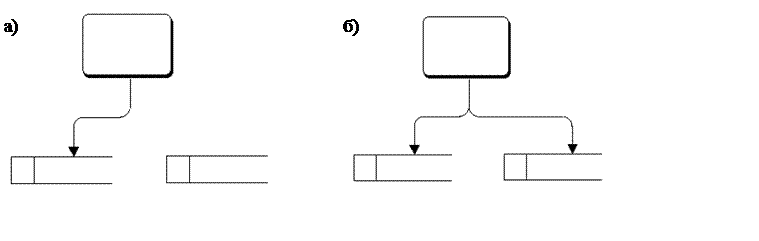 Рис. 4. Разделение потоков
Рис. 4. Разделение потоков
5.8.3.2. ![]()
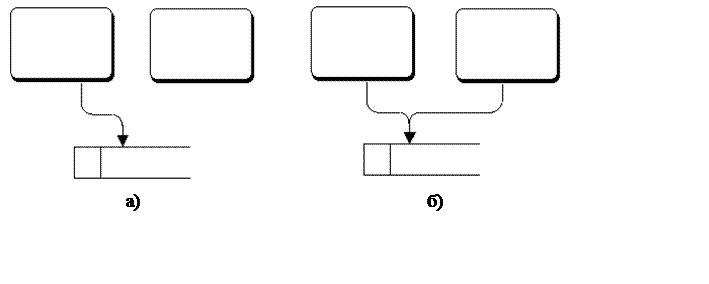 Чтобы осуществить слияние потоков
данных (перейти от рис. 5 а к рис. 5 б), следует выделить стрелку существующего
на схеме потока, нажать пиктограмму слияния потоков «Join Arrow», перевести
курсор мыши на элемент-источник второго потока и нажать левую кнопку.
Чтобы осуществить слияние потоков
данных (перейти от рис. 5 а к рис. 5 б), следует выделить стрелку существующего
на схеме потока, нажать пиктограмму слияния потоков «Join Arrow», перевести
курсор мыши на элемент-источник второго потока и нажать левую кнопку.
Рис. 5. Слияние потоков данных
5.8.4. Удаление стрелок.
5.8.4.1. Выделить стрелку или группу стрелок (аналогично п. 5.4.1.1, 5.4.2.1–5.4.2.3).
5.8.4.2. Для удаления стрелок нажать кнопку Delete.
Примечание: при удалении элемента диаграммы удаляются также все связанные с ним стрелки.
5.9. Работа с метками.
5.9.1. Создание меток.
5.9.1.1. ![]() Включить режим создания меток,
активизировав в левой панели пиктограмму «Label» «Creates a Label».
Включить режим создания меток,
активизировав в левой панели пиктограмму «Label» «Creates a Label».
5.9.1.2. Перенести курсор мыши в позицию, требуемую для создания метки и нажать левую кнопку. Появится текстовый курсор.
5.9.1.3. Ввести текст метки. При необходимости использовать пиктограммы атрибутов текста на панели, расположенной в верхней части экрана.
5.9.1.4. Для ввода следующей метки повторить пп. 5.9.1.2–5.9.1.3.
5.9.1.5. Для редактирования текста уже существующей метки подвести курсор мыши к данной метке и, нажав левую кнопку, отредактировать текст под курсором.
5.9.1.6. Для отмены режима ввода меток нажать правую кнопку мыши или пиктограмму ввода меток.
Уважаемый посетитель!
Чтобы распечатать файл, скачайте его (в формате Word).
Ссылка на скачивание - внизу страницы.