Проверка свойств Выдают информацию о различных аспектах среды Excel .
и значений
Включение функции в формулу
Начнем с того, что добавим к нашей таблице новый столбец. Этот столбец с названием СРЕДНИЙ будет использоваться для подсчета месячного дохода по содержимым нескольких строк нашего образца бюджета.
1. Щелкните по ячейке I2, чтобы сделать ее активной.
2. Напечатайте СРЕДНИЙ.
3. Щелкните по ячейке I15 , чтобы сделать ее активной.
4. Выберите из строки меню Excel Вставка команду Функция.
На экране появится диалоговое окно, показанное на рис. 3.5 с помощью этого диалогового окна вы выбираете ту функцию, которую хотите ввести в активную ячейку.
Обратите внимание на то, что различные надписи в окне Категория функций соответствуют десяти различным типам функций описанным выше. При выборе той или иной категории в окно Имя функций выводится список функций этой категории.
Проделайте следующее:
1. Щелкните по надписи Статистические в окне Категория функции.
2. Щелкните по надписи Срзнач в окне Имя функции.
3. Щелкните по кнопке Шаг >, при этом выводится диалоговое окно, показанное на рис. 3.6
4. В поле Число 1 наберите B15 - G15.
5. Нажмите на кнопку Закончить.
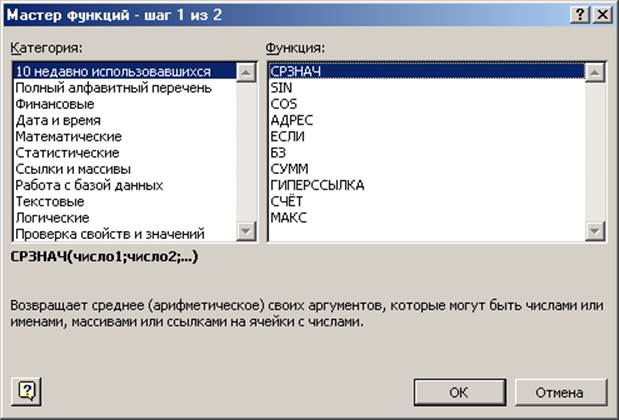
Рис. 3.5
 Рис. 3.6
Рис. 3.6
Теперь ваш экран должен быть похож на рисунок 3.7, на котором видно, что в строку формул для ячейки I15 вставлена полная функция для подсчета среднего значения (см. строку формул).
Обратите внимание на то, что в ячейке теперь находится значение «0» - нынешнее среднее значение для выделенных ячеек, в каждой из которых пока также значится «0». Сейчас мы воспользуемся другой функцией Excel - инструментом автосуммирования, чтобы начать подсчитывать реальные значения в нашей таблице.
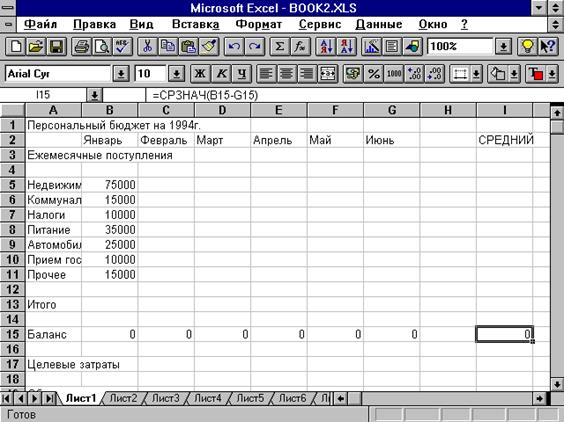
Рис 3.7
Вставка формул с помощью Мастера функций
В результате ниже описанных действий вы должны будете вставить в ячейку F5 функцию вычисления синуса. Для этого необходимо проделать следующее:
· Выделите ячейку E5 и введите туда число 4.
· Выделите ячейку F5.
· Нажмите клавишу равно (=) на клавиатуре. Включится режим редактирования. В строке формул появятся три кнопки.
·
Нажмите на одну из них, а именно на кнопке ![]() Функция.
На экране появится диалог Мастера функций, который предназначен
для облегчения ввода функций в ячейки (см. рис. 3.5).
Функция.
На экране появится диалог Мастера функций, который предназначен
для облегчения ввода функций в ячейки (см. рис. 3.5).
· В списке Категория щелкните на строке Все (т.е. будут просматриваться в окне справа все функции).
· В списке Имя функции найдите строку SIN и щелкните мышью.
· Нажмите Шаг > (т.е. далее). На экране появится следующее диалоговое окно (см. рис. 3.6) для ввода аргумента выбранной функции.
· Щелкните мышью на ячейке E5. В поле Число появится адрес этой ячейки. В поле Значение появится результат вычисления функции.
· Нажмите Закончить. Диалог Мастера исчезнет. В строке формул останется формула =SIN (E5).
· Нажмите среднюю из трех кнопок «галку», чтобы закончить ввод формулы.
Одна из самых распространенных операций, выполняемых при работе с таблицами - это сложение значений в нескольких строках или столбцах с целью найти их сумму. С учетом этого, Excel снабжает инструментом автосуммирования, который сводит эту потенциально сложную процедуру к паре простых щелчков мышью. Чтобы посмотреть как он действует, начнем вводить в ряд 13 вашей таблицы реальные значения. Эта строка, обозначенная словом ИТОГО, призвана содержать сумму расходов по отдельным статьям - то есть значений, содержащихся в строках 5-11.
Выполните следующие действия:
1. Щелкните по ячейке В13, чтобы сделать ее активной.
2. Щелкните по кнопке Автосумма, расположенной справа от кнопки Вернуть предыдущее действие на панели инструментов Стандартная
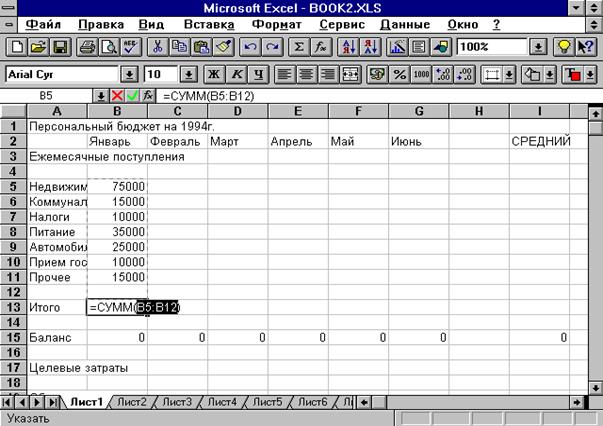
Рис. 3.8
Теперь ваш экран должен быть похож на рисунок 3.8, на котором видно, что в строку формул для ячейки В13 автоматически включена функция СУММА. Пунктирная рамка вокруг ячеек В5-В12 - это догадка Excel о том, итог для каких ячеек вы хотите подсчитать в ячейке В13. Чтобы ограничить зону действия автосуммирования только ячейками В5-В11, которые действительно содержат отдельные статьи расходов проделайте следующее:
1. Укажите на ячейку В5.
2. Нажмите и не отпускайте левую кнопку мыши.
3. Двигайте мышь вниз, пока возникающая рамка не охватит ячейки В5-В11.
4. Отпустите левую кнопку мыши.
5. Нажмите Enter, чтобы подтвердить данную зону действия.
Теперь ваш экран должен быть похож на рисунок 3.9. На нем вы видите, что в образце таблицы выполнены некоторые расчеты с использованием операции автосуммирования:
· В ячейке В13 указано значение 185000 - итог расходов по отдельным статьям.
· В ячейке В15 указано значение - 185000 - результат вычитания содержимого ячейки В13 из месячного дохода за январь, который в данный момент равен нулю (эту формулу вы ввели в лабораторной работе 2).
· В ячейке I15 указано: 30916.7 или 185000 - содержимое ячейки В15, деленное на 6 (число ячеек, включенных в зону действия функции Срзнач, которую вы задали для подсчета среднего значения в ячейке I15).
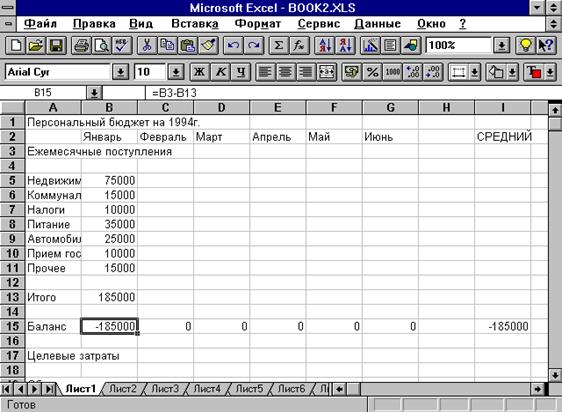
Рис 3.9
3.Контрольные вопросы.
1. Как пользоваться справочной системой в Excel?
2. Что такое Мастер функций?
Как можно вызвать Мастер функций?
Что нужно сделать, чтобы ввести в формулу функцию?
Сколько функий в Excel?
На какие категории делятся все функции?
4. Используемая литература.
Наймершайм Дж. Учебное пособие / Excel 4.0 для Windows.
О.Ефимова, В.Морозов, Ю.Шафрин Курс компьютерной технологии (в 2-х томах).
С.Грошев, С.Коцюбинский, А.Комягин Современный самоучитель (в 2-х томах).
Лабораторная работа разработана преподавателем Зуевой .Е.Г.
Уважаемый посетитель!
Чтобы распечатать файл, скачайте его (в формате Word).
Ссылка на скачивание - внизу страницы.