Лабораторная работа № 3
Тема. Получение помощи. Использование функций в формулах.
1. Цель работы.
Научиться пользоваться справкой Excel и встроенными функциями.
2. Порядок выполнения.
Наилучшим свидетельством того, насколько удобен в работе Excel, является та легкость, с которой он выручает неопытных пользователей с помощью всеобъемлющей функции Справка, которая доступна постоянно. Когда вы работаете в Excel, вам достаточно нажать всего одну клавишу, чтобы получить пояснения ко всем его командам.
Обратиться к функции Excel Справка – «?» лучше всего, нажав клавишу помощи - функциональную клавишу F1. Ответ, который вы получаете после нажатия F1, зависит от того, что вы делаете в данный момент. Найдите свою таблицу и нажмите клавишу F1
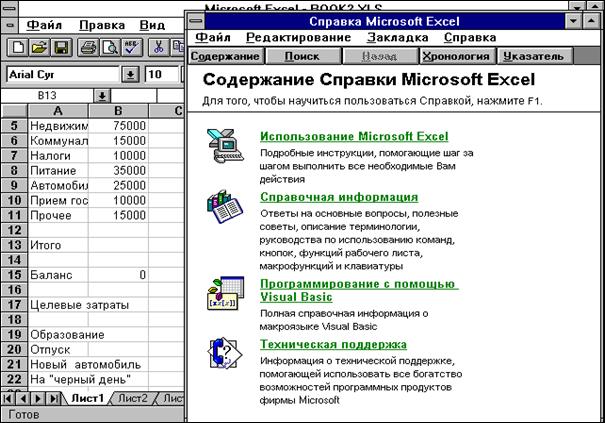
Рис. 3.1
Так как в момент обращения за справкой вы не выполняли никакой конкретной операции, ваш экран теперь должен быть похож на рисунок 3.1, на котором показано содержание справочной информации - своего рода указатель по всем видам справок. Пользование этим указателем - самый универсальный способ для поиска справок по той или иной теме. Закройте окно справки, которое находится на экране:
1. Выберите из строки меню Справка пункт Файл.
2. Выберите опцию Выход.
При выполнении этой процедуры окно помощи закрывается, и вы возвращаетесь к вашей таблице.
А сейчас познакомимся еще с одним аспектом функции Excel Справка.
Функция Excel Справка является контекстно зависимой, что означает, что всегда, когда это будет нужно, она выведет на экран информацию о конкретной операции, которую вы будете выполнять в данный момент. Чтобы посмотреть, как это происходит проделайте следующее:
1.Нажмите Alt-M, чтобы вызвать меню Формат (или воспользуйтесь мышью для этой цели).
2.Нажмите F1.
Excel автоматически выводит на экран сообщение - подсказку, показанную на рис. 3.2. Обратите внимание на то, что в этом сообщении содержится информация об опции Ячейка, которая была выделена, когда вы нажали F1. Если бы в тот момент был выделен другой пункт меню, то Excel вывел бы другую подсказку.
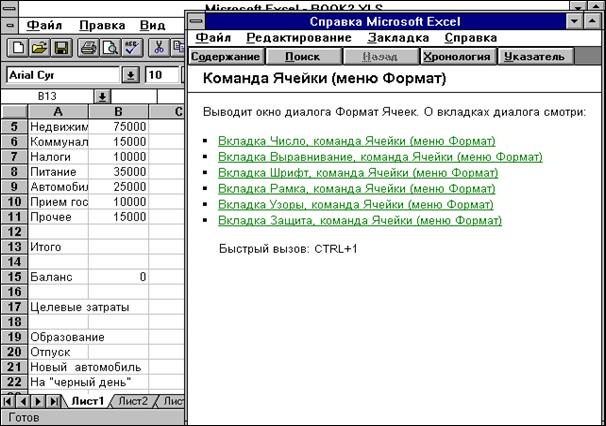
Рис. 3.2
Перемещения по системе подсказок
Контекстно зависимые справки - это замечательно, что вам делать, если вы не знаете даже, с чего начать операцию, которую вы хотите выполнить. Именно здесь применяются все более универсальные функции выдачи справок.
Выберите из строки меню «?». После этого на экран выводится меню, показанное на рис.3.3. Через меню вы можете запросить информацию практически о любой команде или процедуре Excel , независимо от того, с чем вы работаете в данный момент.
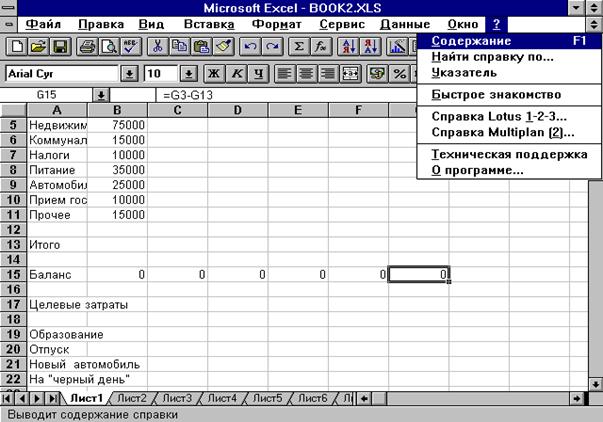
Рис. 3.3
Однако самый удобный способ обратиться к Excel за справкой - это воспользоваться Содержанием справки - указателем, о котором уже говорилось.
Выберите из спускающегося меню Справка (рис.3.3) пункт Содержание. После этого на экран выводится окно Содержание справки, которое вы видели на рис. 3.1. В открывшемся окне Содержание справки проделайте следующее:
Выберете пункт Справочная информация.
Укажите на пункт Команды меню под заголовком Общий справочник.
Щелкните левой кнопкой мыши.
Когда вы выполняли операцию 1, стрелка мыши превратилась в указывающий перст. Этот символ появляется всегда, когда тот или иной раздел экрана помощи открывает доступ к дополнительной информации по выбранной теме. В данном случае функция Справка выводит на экран окно, где описан процесс получения информации об отдельных командах (рис. 3.4).
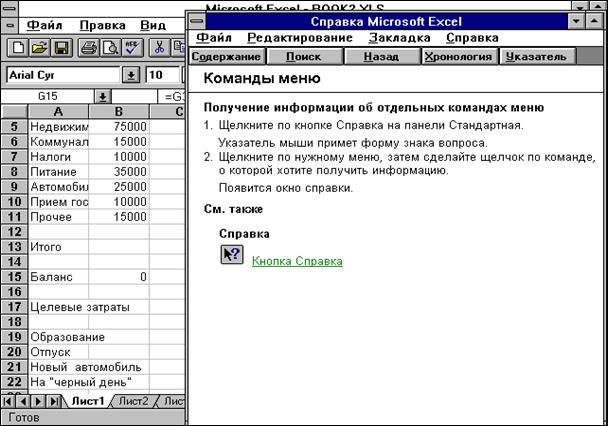
Рис. 3.4
Обратите внимание на кнопки управления, расположенные сразу под строкой меню
Справка на рис. 3.4.
* Кнопка Содержание - возвращает вас к окну Содержание справки.
* Кнопка Поиск - позволяет запросить справку по конкретной функции.
* Кнопка Назад - вызывает обратно сообщение или меню помощи, которое появлялось непосредственно перед тем, которое находится на экране.
* Кнопка Хронология - выводит рамку подсказки, содержащую список последних выполненных операций помощи.
* Кнопка Указатель - выводит окно подсказки с алфавитным указателем всех возможностей Excel и позволяет получить информацию о каждой из них.
Двигайтесь дальше, экспериментируйте со справкой. Поскольку она выводится в окне, отдельном от окна Excel , ничто из того, что вы делаете, не сможет испортить ваш образец бюджета.
Чтобы прекратить текущий сеанс обращения за справками и вернуться к таблице Excel:
Выберите из строки меню Справка пункт Файл.
Выберите опцию Выход.
Вы возвращаетесь в основной экран Excel.
Встроенные функции
Excel содержит более 400 встроенных функций - средств для выполнения расчетов, которые предназначены для автоматического выполнения сложных процедур; в противном случае вам пришлось бы выполнять их вручную.
Функции Excel можно разбить на 9 основных категорий:
Финансовые Выполняют финансовые расчеты со значениями.
Дата и время Выдают хронологическую информацию.
Математические Выполняют математические действия над значением или серией значений.
Статистические Выдают результаты статистических расчетов над значением или серией значений.
Ссылки и массивы Позволяют манипулировать ссылками, ячейками и группами ячеек.
Работа с базой данных Выдает информацию о базе данных Excel .
Текстовые Выполняют действия с текстовыми значениями.
Логические Выдают логические значения.
Уважаемый посетитель!
Чтобы распечатать файл, скачайте его (в формате Word).
Ссылка на скачивание - внизу страницы.