|
Ферра С&А. Плачито Веккьа 12 2-13051 Карри Италия |
Кора С.п.А. Пьацца Веккьа 29 1-13051 Бьелла Италия |
|
Дюррер&C. Вольтерра 50 3-13051 Терни Италия |
Альпачино. Салерно 27 4-13051 Болонья Италия |
Соответственно под именами Адр1, Адр2, Адр3, Адр4.
6. Сохраните документ в вашей папке под именем Запросы.
ЗАДАНИЕ 4. Создать пиктографическое меню адресатов, с которыми вы ведете переписку. Подготовить служебные письмазапросы.
1. Откройте файл Запросы ранее созданный вами с элементами автотекста.
2. Для подготовки к созданию пиктографического меню адресатов выполните команду Сервис►Настройка и на экране появиться диалоговое окно Настройка (Рис. 6.7).
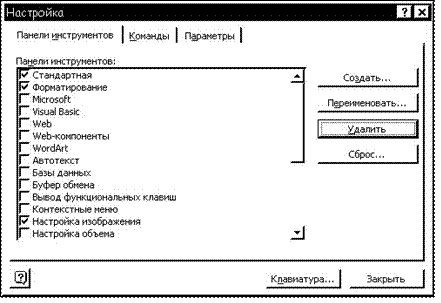
Рис. 7.7 Диалоговое окно Настройка
3. В открывшемся окне на вкладке Панели инструментов нажмите кнопку [Создать], введите имя Адресаты новой панели инструментов, сохраните ее в Normal и нажмите [ОК] (Рис. 6.8). На экране появиться пустое пиктографическое меню Адресаты.

Рис. 7.8 Диалоговое окно
Создание панели инструментов
4. Перейдите в этом же окне на вкладку Команды (Рис. 6.9), выберите Категорию Автотекст. В правом окне перед вами откроются все имена элементов автотекста.
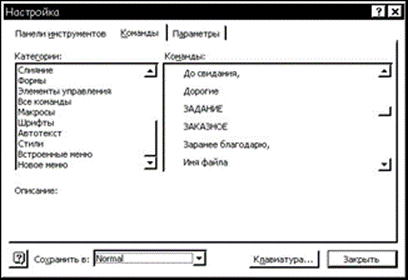 Рис. 7.9 Диалоговое
окно
Рис. 7.9 Диалоговое
окно
НастройкавкладкаКоманды
5. Щелкните на имени Адр1 и отбуксируйте его на пиктографическое меню Адресаты. Аналогичным образом перенести имена Адр2, Адр3, Адр4, Запрос.
6. Закройте окно Настройки.
7. Сохраните полученный документ под тем же именем Запросы.
8. Для подготовки служебного письма-запроса создайте новую страницу в документе Запросы, выполнив команду Вставка ► Разрыв ► начать новую страницу.
9. Вставьте элементы автотекста, используя меню Адресаты, для первого адресата. На экране появиться документ (Рис. 6.10).
10. Аналогично подготовьте страницы писем-запросов для других адресатов.
11. Сохраните полученный документ под именем Запросы.

Рис. 7.10. Запрос фирме “Кора С.п.А.” из города Бьелла от фирмы “ХАРТМАН & Ко.”
ЗАДАНИЕ 5. Для передачи информации по факсу подготовить факсимильное сообщение, воспользовавшись режимом мастера шаблонов.
1. Для создания факсимильного сообщения, выполните команду Файл ►Создать.
2. В открывшемся диалоговом окне Создание документа на вкладке Письма и факсы выберите шаблон Мастер факсов.
3. Запустите Мастер факсов и выполните все этапы по подготовки факса, предлагаемые Мастером в пошаговом режиме, вводя запрашиваемую информацию.
4. Сохраните документ под именем Факс в своей папке.
ОТЧЕТ. На экране представить файлы Дов1, Запросы и Факс, расположив их каскадом.
ЗАДАНИЕ 1. Создать для заголовочной и содержательной части служебных писем элементы автотекста. Назначить имена создаваемым элементам автотекста Директору, Не платежи:
Директору ООО « » господину
|
К сожалению, на сегодняшний день платеж к нам ещё не поступил. Напоминаем Вам об оплате нашего счета № ____ от _______ на общую сумму ________ Главный бухгалтер Бухглав А.А. |
ЗАДАНИЕ 2. Создать для заголовочной части служебных писем элементы автотекста с адресами партнеров, с которыми вы ведете интенсивную переписку:
Уважаемый посетитель!
Чтобы распечатать файл, скачайте его (в формате Word).
Ссылка на скачивание - внизу страницы.