Е. Кнопка Selects next frame (Выбирает следующий кадр);
F. Кнопка Tween (Создать промежуточные кадры);
G. Кнопка Duplicates current frame (Создать дубликат текущего кадра); Н. Кнопка Deletes selected frames (Удаляет выделенные кадры); I. Выделенный кадр
1 Убедитесь, что в открывающемся меню Selects looping options (Выбирает параметры цикла) в левом нижнем углу палитры Animation (Анимация) выбран параметр Forever(Всегда).
2
Смените кадр, щелкнув
мышью на кнопке Selects previousframe(Выбирает предыдущий кадр) ![]() .
Просмотрите анимацию вручную, быстро щелкая мышью
на кнопке.
.
Просмотрите анимацию вручную, быстро щелкая мышью
на кнопке.
3 На палитре Layers(Слои) щелкните мышью на кнопке Selectspreviousframeinanimation(Выделяет предыдущий кадр анимации) или Selectsnextframeinanimation(Выделяет следующий кадр анимации) в левом нижнем углу палитры, и отмечайте результаты, подобные предыдущему шагу.
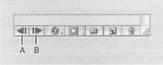
А. Кнопка Selects previous frame in animation (Выделяет, предыдущий кадр анимации) палитры Layers(Слои);
В. Кнопка Selectsnext frame in animation (Выделяет следующий кадр анимации) палитры Layers(Слои)
4
Просмотрите анимацию,
щелкнув мышью на кнопке Plays/stopsanimation(Воспроизводит/останавливает анимацию)![]() на палитре Animation (Анимация). Значок кнопки Plays/stopsanimation(Воспроизводит/останавливает
анимацию) изменится, приняв форму
на палитре Animation (Анимация). Значок кнопки Plays/stopsanimation(Воспроизводит/останавливает
анимацию) изменится, приняв форму![]() , общепринятую для
обозначения кнопки остановки проигрывания.
Щелчком мыши на этой кнопке вы можете остановить
проигрывание анимации.
, общепринятую для
обозначения кнопки остановки проигрывания.
Щелчком мыши на этой кнопке вы можете остановить
проигрывание анимации.
5 Выберите в меню команду File ♦ PreviewIn(Файл ♦ Предварительный просмотр в) и выберите программу браузера в подменю Preview in (Предварительный просмотр в). Закончив просмотр анимации, закройте окно браузера и вернитесь в программу Adobe ImageReady.
Примечание: Вы можете также выполнить этот шаг, нажав комбинацию клавиш Ctrl+Shift+P(Windows) или Command+Option+P(Mac OS), чтобы быстро запустить просмотр в браузере, либо щелкнув мышью на кнопке браузера на панели инструментов.
Выберите в меню команду File ♦ Save Optimized As (Файл ♦ Сохранить оптимизированный как).
В диалоге SaveOptimizedAs(Сохранить оптимизированный как) откройте папку Lessons/Lesson15 и создайте новую папку, щелкнув мышью на значке CreateNewFolder(Создать новую папку). Введите имя папки My_GIFsв текстовое поле Name(Имя), а затем откройте папку. Введите имя сохраняемого файла Dolphin.gifв текстовое поле Name(Имя) диалога SaveAs(Сохранить как) и щелкните мышью на кнопке Save(Сохранить).
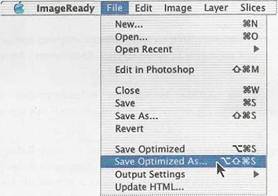
15.4.4 Подготовка копий слоев для создания анимации
Теперь вы начнете анимировать другой элемент изображения дельфина, добавляя элементы в уже существующую анимацию. В этой процедуре для создания анимации вы будете использовать ту же базовую технологию - скрывать и показывать слои в разных кадрах. Однако на этот раз вы создадите также разные слои путем копирования и преобразования одного слоя.
Перед добавлением слоев в изображение, которое уже содержит анимацию, желательно создать новый кадр - это помогает избежать нежелательных изменений в уже существующих кадрах.
1
На палитре Animation (Анимация) выделите кадр 2 и щелкните
мышью на кнопке Duplicates current frame
(Создать дубликат текущего кадра)![]() . На палитре появится
новый кадр 3, идентичный кадру 2. Оставьте кадр 3 выделенным.
. На палитре появится
новый кадр 3, идентичный кадру 2. Оставьте кадр 3 выделенным.
2 Откройте меню палитры Animation (Анимация) и выберите в нем команду New Layers Visible in All States/Frames (Новые слои видимы во всех состояниях/кадрах), чтобы отменить ее (удалить галочку возле имени команды).
Уважаемый посетитель!
Чтобы распечатать файл, скачайте его (в формате Word).
Ссылка на скачивание - внизу страницы.