1. Виділіть клітинки з даними 7-й та 8-й граф (крім рядку “Усього”), включаючи найменування граф. Клацніть по піктограмі Мастер диаграмм, щоб побудувати діаграму. Оберіть тип діаграми – Гистограмма (трехмерная). На вкладці Ряд діалогового вікна, яке з’являється на другому кроці побудови діаграми, у віконці Подписи по оси Х введіть діапазон клітинок з найменуваннями видів основних фондів (1 графа таблиці). Натисніть кнопку Далее.
2. Далі встановіть заголовки: для діаграми – “Амортизаційні відшкодування”, для Осі Х – “Види основних фондів”, для Осі Z – “Сума, грн”. Діаграму розмістіть під таблицею.
1. Розтягніть діаграму так, щоб вона була розташована на всій площі аркушу, не зайнятої таблицею (мається на увазі не робочий аркуш, а аркуш формату А4).
2. Зробіть так, щоб текст “Сума, грн” був розташований вертикально.
3. Встановіть розмір шрифту: для заголовка – 12, для підписів осей – 10, для осей – 8.
4. Клацніть правою кнопкою миші по одному з стовпчиків діаграми і у контекстному меню оберіть пункт Формат рядов данных. У діалоговому вікні, що з’явилося, на вкладці Порядок рядов поміняйте місцями ряди “на реновацію” та “на капітальний ремонт”.
5. У тому ж вікні на вкладці Параметры встановіть: Глубина зазора –50, Ширина зазора – 50.
6. Оберіть пункт меню Диаграмма ►Объемный вид. Встановіть Возвышение – 25. Встановіть також прапорець Изометрия.
7. Клацніть двічі по будь-якому стовпчику першого ряду даних. У діалоговому вікні на вкладці Вид встановіть для цього ряду заливку світло-жовтим кольором.
8. Оберіть пункт меню Диаграмма ►Параметры диаграммы. У діалоговому вікні на вкладці Подписи данных встановіть прапорець Включить в подписи - значение. Клацніть по числам, що з’явилися, і встановіть розмір шрифту – 8, жирний. Перемістіть вручну підписи даних. Діаграма повинна мати вигляд як на рисунку 1.

Таблиця 2. Продаж комп’ютерів
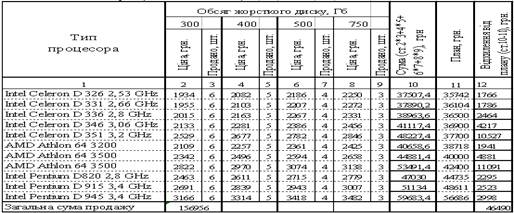
Завдання 6. Редагування графіка
1. У контекстному меню графіка Сума продажу активізуйте команду Формат рядов данных.... і
на вкладці Подписи данных виділіть прапорець Значение. Залиште в “Области
построения” 2 числа (інші потрібно вилучити)і змініть їх на слова ПЛАН І СУМА ПРОДАЖУ. Надпис СУМА ПРОДАЖУ перемістити у верх
діаграми а ПЛАН у низ, як показанонаграфіку.
2. У контекстному меню вісі “У” активізуйте команду Формат
оси і на вкладці Шкала
встановіть мінімальне значення “30000 а максимальне 65000”.
3. Клацніть правої кнопкою миші по лінії графіка «ПЛАН». У контекстному меню активізуйте команду Формат рядов данных. У діалоговому вікні оберіть вкладку Вид.
4. На вкладці Вид установіть тип лінії –пунктир; товщина –найбільша; колір – червоний.
5. Встановіть тип маркера у виді трикутника - D; розмір – 9 пт; колір –червоний.
6. Аналогічно встановіть для другої лінії графіка: тип – безперервна, товщина – максимальна, маркер – квадрат, колір - чорний, розмір – 9 пт.
1. Клацніть правої кнопкою миші по лінії графіка «ПЛАН». У контекстному
меню активізуйте команду Формат рядов
данных, а потім вкладку Y- погрешность.
На вкладці встановіть “Мінус” погрішність. Потім ОК.
2. Клацніть правої кнопкою миші по погрішності ПЛАНУ. В контекстному меню активізуйте команду Формат полос погрешности, потімвкладку Вид. Установіть для погрішності тип лінії – безперервна, товщина – максимальна, колір – червоний.
3. Аналогічно для другої лінії графіка встановіть “Плюс” погрішність, колір – чорний, товщина – максимальна. Графік повинен бути як на рисунку 2.
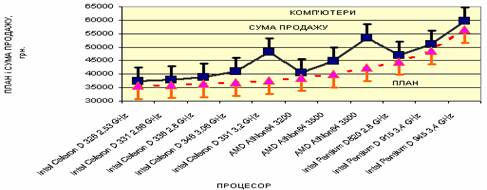
Рисунок 2. План і сума продажу
Завдання 8. Збереження та друк результатів
1. Збережіть результати роботи у папці група** у файлі з ім’ям Редагування діаграми і графіка.
2. Результати виведіть на друк.
1. Опишіть етапи побудови діаграми.
2. Опишіть етапи побудови графіка.
3. Які дії виконуються при редагуванні діаграми?
4. Як встановити підписи по осі Х ?
5. Як поміняти місцями ряди у діаграмі ?
6. Як встановити Ізометрію ?
7. У якому вікні встановлюється глибина та ширина зазору діаграм?
8. Що розуміють під глибиною та шириною діаграми?
9. Які параметри діаграм і графіків дозволяє встановити діалогове вікно Параметры диаграммы?
10. Які параметри діаграм і графіків дозволяє встановити діалогове вікно Формат рядов данных?
11. Як виконати заливку рядів?
Уважаемый посетитель!
Чтобы распечатать файл, скачайте его (в формате Word).
Ссылка на скачивание - внизу страницы.