1. Установка полей
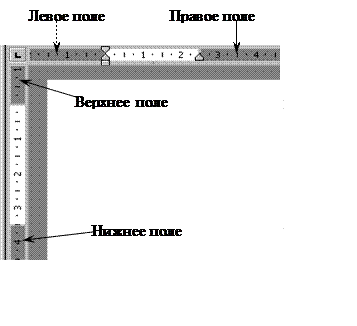 Поля- расстояние от края страницы до текста.
Поля- расстояние от края страницы до текста.
|
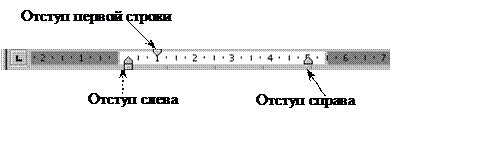 2. Форматирование абзацев
2. Форматирование абзацев
2.1. Установка отступов
Отступ - расстояние от поля до текста.
Способы установки отступов
I. Способ
· Установить режим Разметки страницы или Обычный (в меню Вид), если нет на экране линейки, то вызвать ее (Вид/Линейка).
· Для изменения левого отступа первой строки текста перетащите значок отступа первой строки на горизонтальной линейке.
· Для изменения левого отступа всех строк абзаца перетащите за прямоугольник значок отступа слева на линейке.
· Для изменения правого отступа всех строк абзаца перетащите значок отступа справа на линейке.
II. Способ
· Формат/Абзац.
· 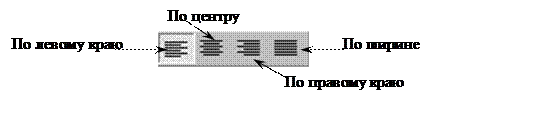 На вкладке
Отступы и интервалы установить отступы слева, справа и первой строки. ОК.
На вкладке
Отступы и интервалы установить отступы слева, справа и первой строки. ОК.
2.2. Выравнивание
I.Способ
До набора абзаца установить вид выравнивания, нажав на одну из кнопок п.и. Форматирование: По левому краю, По правому краю, По центру, По ширине. Если нужно изменить выравнивание у набранного абзаца, то его надо выделить и применить соответствующее выравнивание.
II. Способ
· Формат/Абзац.
· На вкладке Отступы и интервалы в поле Выравнивание выбрать нужный вид.
3. Вставка сносок
· Установить курсор в конец слова, к которому будет сделана сноска.
· Вставка/Сноска.
· Выбрать вид сноски «обычную» (в низу страницы) или «концевую» (в конце документа).
· Выбрать вид нумерации сноски – предлагаемый «автоматический» или ввести с клавиатуры свой символ в пункте «другая».
· Внести, если нужно, дополнительные требования к сноске через кнопку Параметры. ОК.
· Ввести текст сноски. Для возврата к основному тексту документа щелкнуть по нему.
4. Вставка колонтитулов
Колонтитул – надпись, помещенная в некоторых книгах на каждой странице над или под текстом, содержащая, например фамилию автора, название главы, первое слово страницы и т.д.
4.1.Вставка колонтитулов
· Вид/Колонтитулы.
· С помощью кнопок появившейся панели инструментов Колонтитулы, выбрать верхний (нижний) колонтитул.
· Ввести текст.
· Нажать кнопку Закрыть на панели инструментов Колонтитулы.
4.2.Установка параметров колонтитулов
· На появившейся панели инструментов Колонтитулы щелкнуть по кнопке Параметры страницы.
· На вкладке Поля, в пункте От края до колонтитула можно установить расстояния до колонтитулов.
· На вкладке Источник бумаги в пункте Различать колонтитулы можно установить или снять значок ü для параметров Четных и нечетных страниц, Первой страницы.
5. Вставка номеров страниц
· Вставка/Номера страниц.
· Выбрать Положение номеров и Выравнивание.
· Установить или снять значок ü в пункте Номер на первой странице.
· Внести, если нужно, дополнительные требования к расстановке номеров страниц через кнопку Формат.
Стили.
Стиль – именованная совокупность настроек параметров шрифта, абзаца, языка и некоторых элементов оформления абзацев (линий и рамок).
Использование стилей позволяет автоматизировать форматирование абзацев и заголовков текста, а также обеспечивает единство их оформления в рамках всего документа.
Текстовый процессор MSWord поддерживает два типа стилей:
· стили знака (стили символов), с помощью которых форматируют символы;
· стили абзаца, с помощью которых форматируют символы и абзацы.
Работа со стилями
I. Создание стиля:
1) Формат/Стиль/Создать;
2) в окне Создание стиля:
· в поле Имя ввести название нового стиля;
· из списка Стиль выбрать тип стиля;
· из списка Основан на стиле выбрать стиль, на котором будет основан новый стиль (например Обычный);
· через кнопку Формат настроить параметры (Шрифт…, Абзац…, и др.) нового стиля.
II. Изменение стиля:
1) Формат/Стиль;
2) выбрать в списке Стили название изменяемого стиля;
3) нажать кнопку Изменить;
4) изменить нужные параметры стиля.
III. Применение стиля:
Уважаемый посетитель!
Чтобы распечатать файл, скачайте его (в формате Word).
Ссылка на скачивание - внизу страницы.