Лабораторная работа
Графические объекты. Оформление текста с помощью WordArt
Работа с готовыми рисунками
Вставка готовых рисунков в текст
1. Выполнить команду Вставка / Рисунок / Картинки…
2. В области задач (область в правой части окна) выбрать ссылку Упорядочить картинки..
3. В коллекции MicrosoftOffice выбрать категорию картинок (растения, персонажи, животные и т.д.) и выделить нужную картинку.
4. Щелкнуть по кнопке Копировать.
5. В месте вставки картинки в документе выполнить команду Правка / Вставить.
Перемещение и изменение размеров рисунка
Когда вставили рисунок в текст, его можно переместить в любое другое место документа, а также можно изменить его размеры.
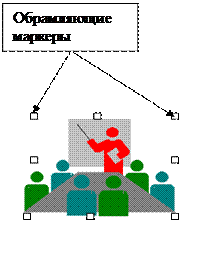 Для
того чтобы работать с картинкой, ее обязательно нужно выделить, щелкнув мышкой
по любому месту картинки. При этом вокруг появляются обрамляющие маркеры
(обычно их 8).
Для
того чтобы работать с картинкой, ее обязательно нужно выделить, щелкнув мышкой
по любому месту картинки. При этом вокруг появляются обрамляющие маркеры
(обычно их 8).
Итак, для перемещения картинки нужно:
· Выделить графический объект;
· Указатель мыши поставить на объект;
· Как только указатель мыши превратится в «стрелку с 4 стрелками» нажать левую кнопку мыши и, не отпуская ее, захватить и переместить рисунок в нужное место.
· Отпустить мышь.
Для изменения размеров графического объекта надо:
· Выделить рисунок;
· Указатель мыши подвести к одному из маркеров и как только указатель превратится в двунаправленную стрелку, нажать левую кнопку мыши и, не отпуская ее, переместить маркер, тем самым, изменяя размер картинки.
Форматирование рисунка
Когда рисунок вставлен в документ, вы можете задать дополнительные параметры форматирования его. Делается это с помощью панели инструментов Настройка изображения. Эта панель появляется после выделения рисунка и автоматически исчезает после снятия выделения. Если панель не появляется, то ее можно вывести, как известно, с помощью главного меню Вид / Панель инструментов / Настройка изображения.

Другой способ для дополнительного форматирования рисунков заключается в использовании контекстного меню, для этого нужно сделать:
1. Выделить рисунок;
2. Щелкнуть правой кнопкой мыши;
3. В появившемся контекстно-зависимом меню выбрать пункт Формат рисунка…
4. Выбрать необходимые параметры. ОК.
Рисование с помощью Word
Для того чтобы начать создание рисунка, вы можете
нажать кнопку с изображением геометрических фигур ![]() на панели
инструментов Стандартная.
на панели
инструментов Стандартная.
![]()
Создание графических элементов с помощью этой панели производится следующим образом: вы активизируете щелчком мыши нужную кнопку, подводите указатель мыши в нужное место рабочего поля, нажимаете мышь и, не отпуская ее, рисуете объект.
Клавиша Shift
Если вы будете удерживать эту клавишу в нажатом состоянии при редактировании элементов с помощью мыши, то будет изменятся только масштаб изображения с сохранением пропорций между размерами по горизонтали и по вертикали. С помощью клавиши Shift вы можете создавать правильные фигуры: квадраты, окружности, но не овалы и прямоугольники.
Клавиша Ctrl
Назначение клавиши Ctrl – это создание новых копий уже нарисованных объектов. Для этого надо, удерживая клавишу Ctrl нажатой, перетащить мышью нарисованный объект. При этом объект разделится на два: оригинал и копию.
Инструменты рисования
Так как каждый инструмент снабжается подсказкой (что он выполняет), вы в силах самостоятельно пройти все инструменты. Рисование геометрических фигур было рассмотрено выше.
Форматирование геометрических фигур
Для форматирования фигур (например, для изменения толщины линий, типа линий и др.) можно использовать контекстное меню. Для этого нужно:
1. Выделить геометрическую фигуру (должны появиться маркеры обрамления
Уважаемый посетитель!
Чтобы распечатать файл, скачайте его (в формате Word).
Ссылка на скачивание - внизу страницы.