Ввод данных нагружения
Прежде чем задавать нагрузки, определите нагружения.
1. Выберите Load (нагрузка) из вкладки Model Entity (объект модели).
2.
Щелкните по кнопке ![]() справа от диалогового окна Load Case Name (имя
нагружения)
справа от диалогового окна Load Case Name (имя
нагружения)
3. Введите Self Weight (собственный вес) в поле Name диалогового окна Static Load Cases (статические нагрузки).
4. Выберите Dead Load (D) (постоянная нагрузка) из поля выбора Type.
5.
Щелкните по кнопке ![]()
6. Введите другие нагрузки в диалоговое окно Static Load Cases (статические нагрузки).
7.
Щелкните по кнопке ![]()
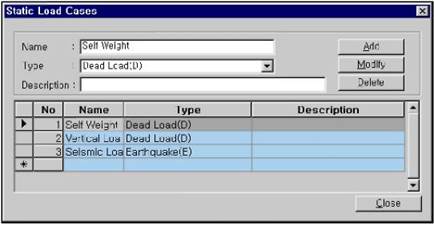
Рис. 5.19 Диалоговое окно Static Load Cases (статические нагрузки)
Определите статические нагрузки, рассматриваемые в данном примере.
“-1” в направлении Z поляSelf Weight Factor обозначает действие собственного веса в направлении силы тяжести.
1. Подтвердите Self Weight (собственный вес) в списке функций вкладки Load.
2. Подтвердите Self Weight в поле выбора Load Case Name (имя нагружения).
3. Введите “-1” в поле Z поля Self Weight Factor (коэффициент собственного веса).*
4.
Щелкните по кнопке ![]() Add в поле выбора Operation
Add в поле выбора Operation
Выберите и активизируйте только узлы на веру конструкции , чтобы задать вертикальные нагрузки, приложенные сверху (Рис. 5.20).
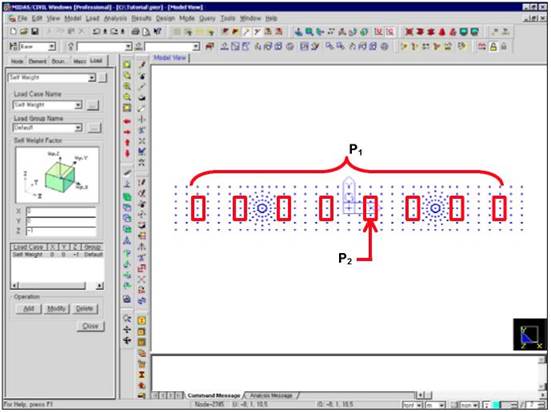
Рис. 5.20 Места приложения нагрузок
Позиции вертикальных и сейсмических нагрузок показаны на рис. 5.20.
1.
Щелкните по иконке ![]() SelectWindow
(выбрать окно), чтобы выбрать части, к которым прикладывается нагрузка Р1
(Рис. 5.20).
SelectWindow
(выбрать окно), чтобы выбрать части, к которым прикладывается нагрузка Р1
(Рис. 5.20).
2. Выберите NodalLoads (узловые нагрузки) во вкладке Load.
3. Выберите VerticalLoads (вертикальные нагрузки) в поле выбора LoadCaseName (имя нагружения).
4. Подтвердите Add(добавить) в поле выбора Options.
5. Введите “-43” в поле FZ поля NodalLoads.
6. Подтвердите 0 в оставшихся полях NodalLoads.
7.
Щелкните по кнопке Apply ![]() .
.
8.
Щелкните по иконке ![]() SelectWindow,
чтобы выбрать части, к которым прикладывается нагрузка Р2 (Рис.
5.20).
SelectWindow,
чтобы выбрать части, к которым прикладывается нагрузка Р2 (Рис.
5.20).
9. Выберите SeismicLoads (сейсмические нагрузки) в поле выбора LoadCaseName.
10. Подтвердите Add (добавить) в поле выбора Options.
11. Введите “51.6” в поле FZ поля Nodal Loads.
12. Подтвердите 0 в оставшихся полях NodalLoads.
13.
Щелкните по кнопке Apply ![]() .
.
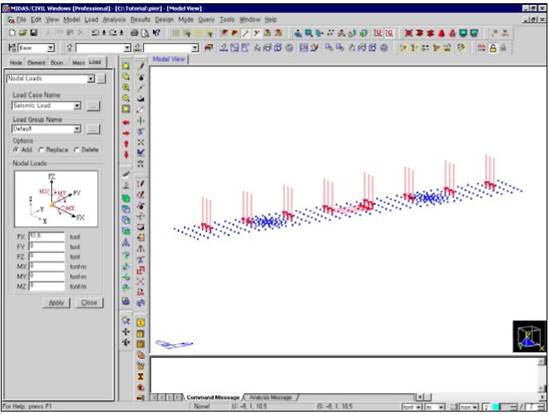
Рис. 5.21 Отображение вертикальных и сейсмических нагрузок
Введите граничные условия.
|
|
|
Рис. 5.22 Завершенная конструкция |
8. Подтвердите Add (добавить) в поле выбора Options.
9. Проверьте значок (Ö) для D-All в поле SupportType (LocalDirection) (тип опоры (локальное направление)).
10.
Щелкните по кнопке Apply ![]() .
.
Уважаемый посетитель!
Чтобы распечатать файл, скачайте его (в формате Word).
Ссылка на скачивание - внизу страницы.