|
|
(a) вкладка ввода
(b) вкладка редактирования
(c) вкладка вставки
Рис. 5.5 Окно мастера пластины
Используйте Group для присвоения заранее имени круглой пластине для удобства работы в последующем, когда пластина будет выбрана и выдавлена для создания круглой колонны.
1.
Щелкните по иконке ![]() Group (группа).
Group (группа).
2. Щелкните правой кнопкой мыши по StructureGroup (структурная группа) и выберите New(новый), затем введите CircularColumn (круглая колонна)
3.
Щелкните по иконке ![]() SelectAll
(выбрать все).
SelectAll
(выбрать все).
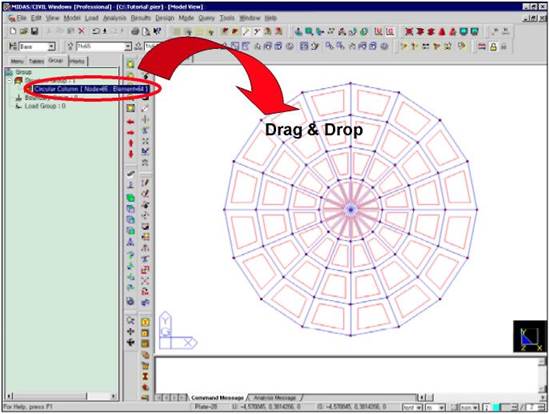
Рис. 5.6 Диалоговая панель Group
Теперь создайте прямоугольные плоские элементы в области круглой пластины для построения основания.
1.
Щелкните по иконке ![]() CreateNodes
(создать узлы).
CreateNodes
(создать узлы).
2. Введите “-3, 0, 0” в поле Coordinates (x, y, z).
3. Введите 1 в NumberofTimes (число раз) в поле выбора Copy(копирование).
4. Введите 0, 1, 0 в поле Distances (dx, dy, dz) (расстояния).
5.
Щелкните по кнопке Apply![]() .
.
6. Введите “-4, 1, 0” в поле Coordinates (x, y, z).
7. Введите 0 в NumberofTimes (число раз) в поле выбора Copy(копирование).
8. Щелкните по кнопке Apply.
9.
Щелкните по иконке DivideNodes ![]() (делить по узлам).
(делить по узлам).
10. Подтвердите EqualDistance (равное расстояние) в поле Divide(разделить).
11. Введите 3 в поле NumberofDivisions (число делений).
12. Щелкните по иконке NodeNumber (номер узла) (Включение).
13. Используйте MouseEditor (редактор мышки) в поле NodestoDivide (узлы для деления) для последовательного присвоения узлов 66 и 67, 67 и 68.
14. Щелкните по иконке CreateElements ![]() (создать
элементы).
(создать
элементы).
15. Выберите Plate (пластина) в поле выбора ElementType и подтвердите 4 Nodes (4 узла).
16. Подтвердите Thick (толщина) в поле выбора Type.
17. Подтвердите 1 в поле выбора Noполя Material.
18. Подтвердите 1 в поле выбора No поля Thickness (толщина).
19. .Назначьте последовательно узлы 66, 69, 9, 5 для создания плоского элемента 65.
20. .Назначьте последовательно узлы 69, 70, 13, 9 для создания плоского элемента 66.
21. .Назначьте последовательно узлы 70, 67, 71, 13 для создания плоского элемента 67.
22. .Назначьте последовательно узлы 13, 71, 72, 17 для создания плоского элемента 68.
.Назначьте последовательно узлы 17, 72, 68, 21 для создания плоского элемента 69
Создайте временные линейные элементы по правой грани для выдавливания линейных элементов с целью создания плоских элементов в направлении +X (Рис.5.7)..
Щелкните по Query Elements (запросить элементов) и выберите элемент, для которого вы хотите получить информацию, которая отображается в низу экрана в окне Message, или включите иконку Fast Query в низу экрана (Рис. 5.7.-1), чтобы получить информацию на экране, после установления мышки на заданном элементе.
1. Выберите Truss (ферма) в поле выбора ElementType диалогового окна CreateElements.
2. Подтвердите установку значка (Ö ) для Node в поле выбора Intersect (Пересечение).
3. Назначьте последовательно узлы 66 и 67.
4.
Щелкните по иконке SelectRecentEntities ![]() (выбрать предшествующие элементы). (выберите элементы
фермы 70, 71, 72).
(выбрать предшествующие элементы). (выберите элементы
фермы 70, 71, 72).
5.
Щелкните по иконке ExtrudeElements ![]() (выдавить
элементы).
(выдавить
элементы).
6. Выберите Line Elem. ® Planar Elem. (линейный элемент®плоский элемент в поле выбора ExtrudeType (тип выдавливания).
7. Подтвердите значок (Ö ) для Remove (удалить) в поле выбора Source (источник).
8. Выберите Plate (пластина) в поле выбора Element Type поля Element Attribute.
9. Подтвердите Thick(толщина) в поле выбора Type.
10. Подтвердите Translate(преобразовать) в поле выбора GenerationType.
11. Подтвердите EqualDistance (равное расстояние) в поле выбора Translation(преобразование).
12. Введите 0.5, 0, 0 в поле dx, dy, dz и 6 в поле NumberofTimes (число раз).
13.
Щелкните по кнопке Apply ![]()
Уважаемый посетитель!
Чтобы распечатать файл, скачайте его (в формате Word).
Ссылка на скачивание - внизу страницы.