Вкладка Comparator (Компаратор) предназначена для установки различий между файлами при выполнении операции компилирования проекта. Все различия, которые выявляет компаратор, сгруппированы в четыре категории, которые связаны с компонентами, электрическими цепями, параметрами компонентов и объектами. Для нашего примера нет необходимости выявлять различия между описаниями групп компонентов, классов и т.д., которые широко используются при построении сложных иерархических проектов. Для вызова на экран окна Comparator, необходимо щелкнуть по этой вкладке (рис. 2.10) и в открывшемся окне изменить состояние следующих строк:
1. Changed Room Definition (изменения в описании областей);
2. Extra Component Classes (дополнительные классы компонентов);
3. Extra Room Definition (дополнительные описания областей).
Для изменения настроек необходимо щелкнуть по строке Find Differences (определить различия) в столбце Mode и выбрать пункт Ignore Differences.
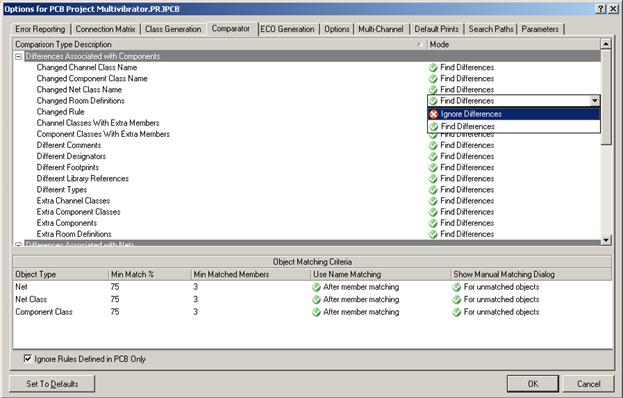
Рис. 2.10. Окно компаратора
Компиляция проекта предназначена для проверки на соответствие установленным правилам всех документов проекта, независимо от его сложности. Она осуществляется с помощью команды Project»Compile PCB Project. Если в проекте отсутствуют ошибки и все правила соблюдены, то система не выдает никаких сообщений. Если же в проекте имеются какие-либо нарушения или ошибки, то на экран будет выведено окно Messages, в котором будут отображены все сообщения. Это окно может быть выведено на экран с помощью команды View»Workspace Panels»System»Messages. Перечень документов, которые были скомпилированы, можно посмотреть в окне Navigator, которое выводится на экран после наведения указателя на закладку, расположенную на левой стороне окна программы. Кроме этого в окне Navigator можно просмотреть иерархию проекта, компоненты и цепи. Для иллюстрации сказанного, внесем ошибку в электрическую схему мультивибратора, удалив цепь, связывающую базу транзистора Q1 и первый вывод резистора R1.
Перекомпилируем проект. На экран будет выведено окно, показанное на рис. 2.11.
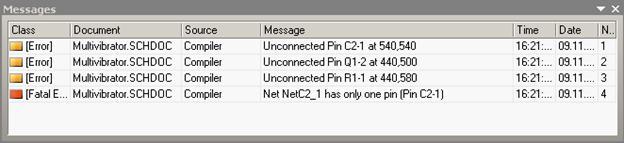
Рис. 2.11. Окно сообщений об ошибках
Двойной щелчок по той или иной ошибке в окне Messages выводит на экран новое окно – Compile Error, в котором содержится описание ошибки. При этом яркость самой схемы резко уменьшается, а ошибка подсвечивается с прежней яркостью и перемещается в центр основного окна редактора (рис.2.12). Эта возможность позволяет легко обнаруживать ошибки в сложных проектах.
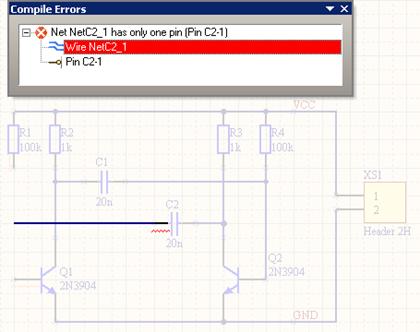
Рис. 2.12. Поиск ошибок в схемах с помощью окна Compile Error
В заключении необходимо восстановить удаленную связь с помощью команды Edit»Undo, перекомпилировать проект, убедиться в отсутствии ошибок и сохранить проект.
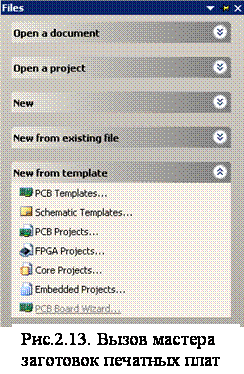 Для создания
заготовки печатной платы рекомендуется воспользоваться PCB Board Wizard (Мастер создания печатных плат), который вызывается на
экран с помощью вкладки Files секции
New from template (рис. 2.13). Мастер состоит
из нескольких шагов, каждый из которых позволяет определить те или иные
параметры печатной платы. Причем на каждом шаге имеется возможность вернуться к
предыдущему шагу с помощью кнопки Back
или перейти к следующему с помощью кнопки Next.
На первом шаге мастер предлагает выбрать единицы измерения: Imperial
(дюймовую) или Metric (метрическую). Так как все
библиотеки топологических посадочных мест, входящие в состав САПР, разработаны
в дюймовой сетке, то оставляем систему единиц Imperial
и переходим к следующему шагу. Это окно разделено на две части. В левой части
окна приведен перечень стандартных заготовок печатных плат, а в правой – их
внешний вид. Для нашего примера выбираем пункт Custom (сделанный
на заказ) и нажимаем кнопку Next. Следующий шаг мастера
(рис.2.14) позволяет:
Для создания
заготовки печатной платы рекомендуется воспользоваться PCB Board Wizard (Мастер создания печатных плат), который вызывается на
экран с помощью вкладки Files секции
New from template (рис. 2.13). Мастер состоит
из нескольких шагов, каждый из которых позволяет определить те или иные
параметры печатной платы. Причем на каждом шаге имеется возможность вернуться к
предыдущему шагу с помощью кнопки Back
или перейти к следующему с помощью кнопки Next.
На первом шаге мастер предлагает выбрать единицы измерения: Imperial
(дюймовую) или Metric (метрическую). Так как все
библиотеки топологических посадочных мест, входящие в состав САПР, разработаны
в дюймовой сетке, то оставляем систему единиц Imperial
и переходим к следующему шагу. Это окно разделено на две части. В левой части
окна приведен перечень стандартных заготовок печатных плат, а в правой – их
внешний вид. Для нашего примера выбираем пункт Custom (сделанный
на заказ) и нажимаем кнопку Next. Следующий шаг мастера
(рис.2.14) позволяет:
Уважаемый посетитель!
Чтобы распечатать файл, скачайте его (в формате Word).
Ссылка на скачивание - внизу страницы.