Рис. 1.3. Создание нового проекта с использование меню
На заключительном этапе необходимо сохранить проект под уникальным именем. Для этого используется пункт меню File\Save Project As. По умолчанию путь сохранения проектов и файлов установлен C:\Program Files\Altium2004\Examples. Рекомендуется в окне Обзор установить другую папку, например C:\Project, и в ней производить сохранение проекта и всех вложенных в него документов.
Разработка печатных плат с использованием любой САПР, как правило, начинается с создания электрической схемы разрабатываемого устройства. Для создания нового листа принципиальной схемы рекомендуется выполнить следующую последовательность действий:
1. С помощью пункта меню File\New\Schematic или в окне File раздел New пункт Schematic Sheet создать новый лист электрической схемы, которому по умолчанию будет присвоено имя Sheet1.SchDoc. Этот документ автоматически будет добавлен в проект (рис. 2.1).
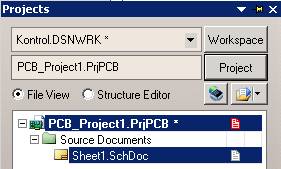
Рис. 2.1. Добавление нового документа в проект
2. С помощью пункта меню File\Save As переименовать созданный лист схемы. Для этого с клавиатуры ввести уникальное имя (Multivibrator.SchDoc) и нажать на кнопку Save.
После этого на экран будет выведено окно редактора схем (Schematic Editor),
показанное на рис. 2.2. Помимо стандартных панелей инструментов в окне
редактора имеется две дополнительные панели инструментов: электрических
примитивов и рисования, с помощью которых осуществляется ввод электрических
схем. Кроме этого на экран выводится окно проекта, которое может быть скрыто с
помощью кнопки ![]() .
Щелчок левой клавишей по ней приведет к ее преобразованию к следующему виду
.
Щелчок левой клавишей по ней приведет к ее преобразованию к следующему виду ![]() , и автоматическому сворачиванию
окна. Для того чтобы вывести на экран это
, и автоматическому сворачиванию
окна. Для того чтобы вывести на экран это
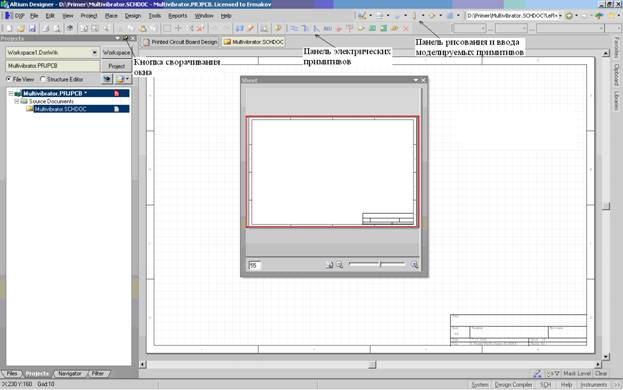
Рис.2.2. Окно редактора схем Schematic Editor
окно, необходимо подвести указатель к соответствующей закладке, расположенной слева и справа основного окна редактора. Окно Sheet, которое также выводится на экран, позволяет легко управлять масштабом изображения. Однако наличие такого удобного и мощного механизма управления и навигации по окну редактора, как scrolling, позволяет легко обойтись без него. Перемещение окна вверх/вниз осуществляется с помощью колеса прокрутки мышки, влево/вправо – с помощью колеса прокрутки и одновременно нажатой клавише Shift, а увеличение/уменьшение масштаба изображения – при одновременно нажатой клавише Ctrl и колеса прокрутки.
Прежде чем перейти к разработке принципиальной электрической схеме необходимо установить параметры документа. Для этого необходимо выполнить следующую последовательность действий:
1. С помощью пункта меню Design»Document Options вызвать на экран диалоговое окно Document Options, которое имеет три вкладки: Sheet Options, Parameters и Units;
2. В поле Standard Styles вкладки Sheet Options необходимо убедиться, что установлен стандартный размер чертежа А4 (редактор поддерживает стандартные размеры чертежей метрической и дюймовой систем единиц от А0 до А4);
3. С помощью вкладки Units убедиться, что установлена дюймовая система единиц (Imperial Unit System), размер сетки которой по умолчанию равен 10 mils (1 mils = 0,001 дюйма).
В САПР Altium Designer предусмотрена возможность вызова многих команд меню с помощью “горячих клавиш”. Например, для активации пункта меню View»Fit Document, позволяющего вывести на экран весь текущий документ можно воспользоваться горячими клавишами V, а затем клавишей D. В приложении 1 приведены основные сочетания горячих клавиш.
На заключительном этапе установки параметров документа необходимо установить общие свойства, которые будут распространяться на все документы проекта. Для этого необходимо активизировать пункт меню Tools»Schematic Preferences (горячие клавиши T, P). В появившемся диалоговом окне Preferences необходимо выбрать Schematic – Default Primitives (графические примитивы по умолчанию), расположенного в левой части окна, отметить галочкой пункт Permanent (неизменяемые параметры) и нажать кнопку ОК. Внесенные настройки рекомендуется сохранить с помощью пункта меню File»Save (F, S).
Уважаемый посетитель!
Чтобы распечатать файл, скачайте его (в формате Word).
Ссылка на скачивание - внизу страницы.