10. Чтобы вернуться обратно, надо
щёлкнуть по любому месту страницы ссылки. В верхнем левом углу появится значок
обратной ссылки.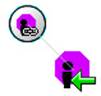 . Если
щёлкнуть по этому значку, то произойдёт возврат к исходной странице (Рис 17 ).
. Если
щёлкнуть по этому значку, то произойдёт возврат к исходной странице (Рис 17 ).
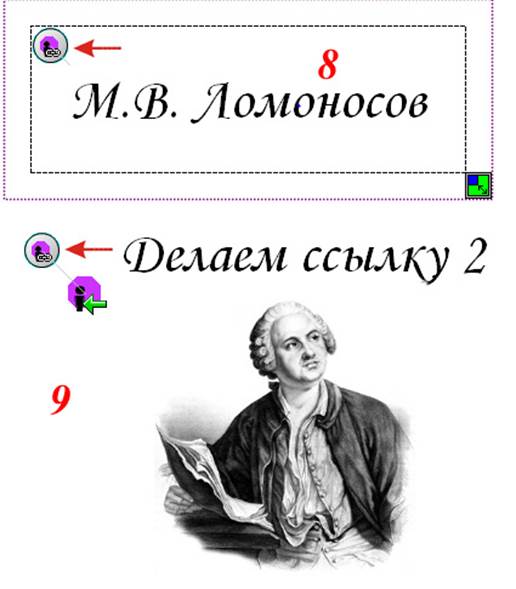
Рис 17. Ссылка на файл «Делаем ссылку 2» (8) и обратная ссылка.(9).
11. ДОБАВЛЕНИЕ ОБЪЕКТОВ В ГАЛЕРЕЮ.
Для добавления нового объекта в галерею ЦОР необходимо провести следующие действия :
1. Находясь в интерактивном
режиме, на панели инструментов щёлкнуть по кнопке «Галерея»  . Откроется окно Галерея InterWrite» (Рис 18). В этом окне выделить папку «Моя
галерея» и щёлкнуть по кнопке «Добавить объект»
. Откроется окно Галерея InterWrite» (Рис 18). В этом окне выделить папку «Моя
галерея» и щёлкнуть по кнопке «Добавить объект»  (верхняя левая кнопка ).Откроются надписи
«Добавить файл в мою галерею» и «Добавить файлы в мою галерею».
(верхняя левая кнопка ).Откроются надписи
«Добавить файл в мою галерею» и «Добавить файлы в мою галерею».
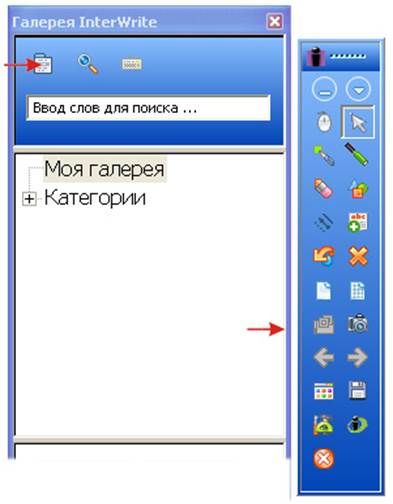
Рис 18 . Вид окна Галерея InterWrite.
2. Щёлкнуть по надписи «Добавить файл в мою галерею». Появляется окно «Добавить файл в мою галерею» (Рис 19 ). В этом окне щёлкнуть по кнопке «Обзор». Появляется окно «Открыть файл галереи» . В этом окне стандартным образом выбираем необходимую папку и требуемый файл. Имя выбранного файла автоматически появляется в окне «Добавить файл в мою галерею».
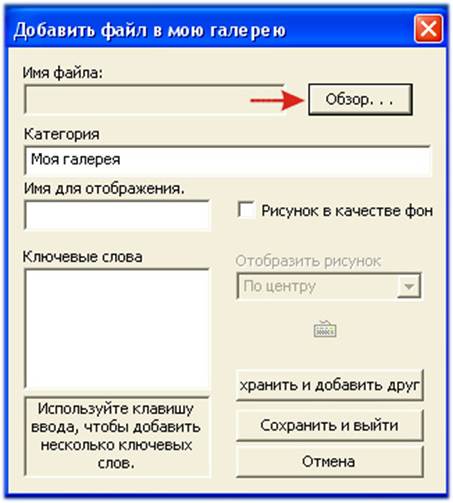
Рис 19 . Вид окна «Добавить файл в мою галерею».
3.В окне «Добавить файл в мою галерею» вводим имя объекта, под которым объект будет представлен в галерее, и ключевые слова, которые помогут потом найти этот объект поисковиком. ( Например имя файла было DSC 00045.jpg , Введём имя «Структура дисплея» и ключевое слово «дисплей» ) После этого щёлкнуть по надписи «сохранить и выйти» ( если помещаем только один объект ).
В окне «Моя галерея» (внизу) появляется эскиз внесённого объекта (Рис 20).
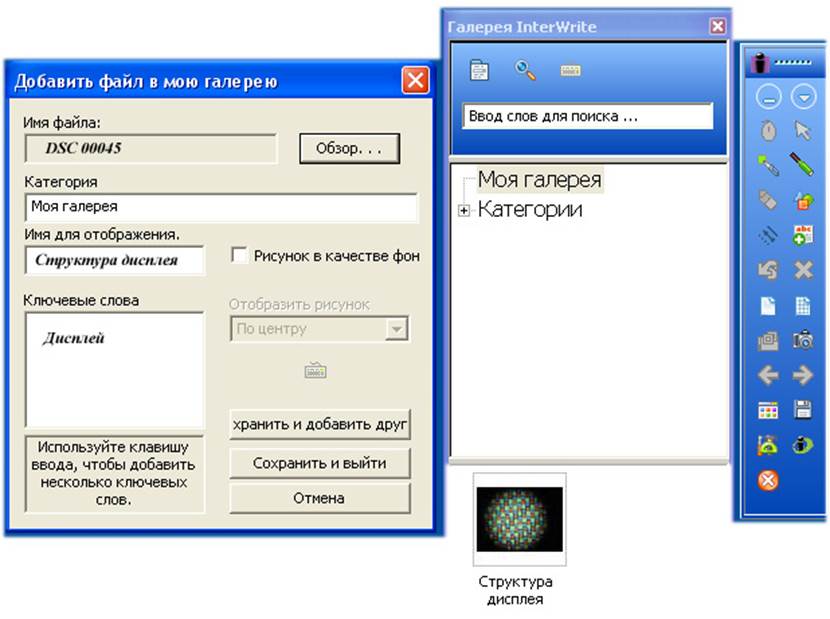
Рис 20. После введения имени и ключевого слова в «Моей галерее» появится новый объект.( На рисунке «Структура дисплея»)
12.РАБОТА В РЕЖИМЕ «OFFICE»
Для перехода в режим щёлкните по кнопке  на панели горячих кнопок.
Теперь маркер работает как обыкновенная мышка и можно работать с программами «Office» прямо от доски.
на панели горячих кнопок.
Теперь маркер работает как обыкновенная мышка и можно работать с программами «Office» прямо от доски.
13. ОКОНЧАНИЕ РАБОТЫ С ДОСКОЙ.
По окончании работы
1. Выключить компьютер
2 Выключить проектор кнопкой Stand By пульта дистанционного управления.
3. Выключить тумблером питание доски.
4. Убедившись, что проектор выключился (горит только красный индикатор), выключить блок бесперебойного питания кнопкой на блоке и отсоединить блок питания от сети.
КОНТРОЛЬНЫЕ ВОПРОСЫ.
1. Перечислите основные функции интерактивной доски Interwrite Board
2 Какие кабели входят в схему коммутации аппаратуры интерактивной доски и как они подключаются ?
3.Указать порядок включения и выключения оборудования.
4. Объяснить назначение и порядок использования блока бесперебойного питания.
5. Объясните назначение кнопок на пульте ДУ проектора.
6.Чем отличаются режимы «белой доски» и «интерактивной доски» ?
7. Что такое «режим примечаний» и «режим мыши» ?
8. Как посмотреть содержание галереи ЦОР ?
9. Как поместить в конспект
объект из галереи ЦОР ?
10. Как добавить объект в галерею ЦОР ?
11. Как сделать «снимок» экрана ?
12 Как делать ссылки в конспекте и как ими пользоваться?
13. Как перейти в режим работы с приложениями Microsoft Office ?
ЛИТЕРАТУРА
1. Руководство пользователя интерактивной доски «Быстрый старт»
2. Сайты поддержки www.INTERWRITE.ru и www. ACTIVS.ru
ПРИЛОЖЕНИЕ.

Рис П1. Маркеры в зарядном устройстве.
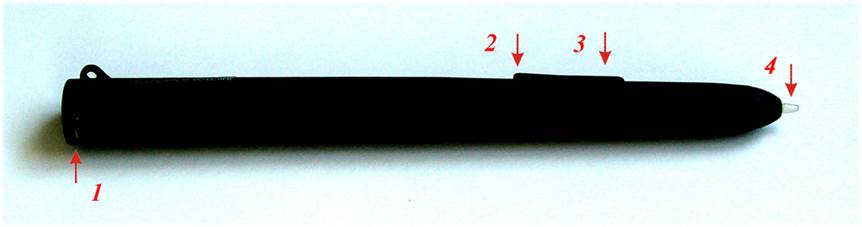
Рис П2. Маркер. 1-контакты, 2 и 3-правая и левая кнопки мыши, 4- датчик прижатия (левая кнопка мыши).
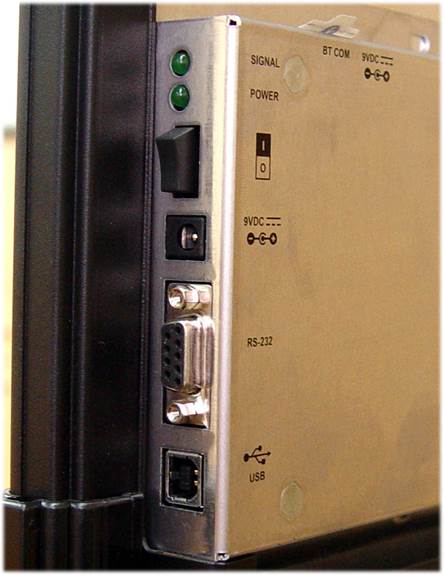
Рис П3 Разъёмы питания и USB интер доски.

Рис П4. Блок бесперебойного питания.

Рис П5. Графический планшет.

Рис П6 Кабель питания интерактивной доски с адаптером.

Рис П7 Кабель RGB.

Рис П8 Кабель
USB для связи компьютера с
интер доской.
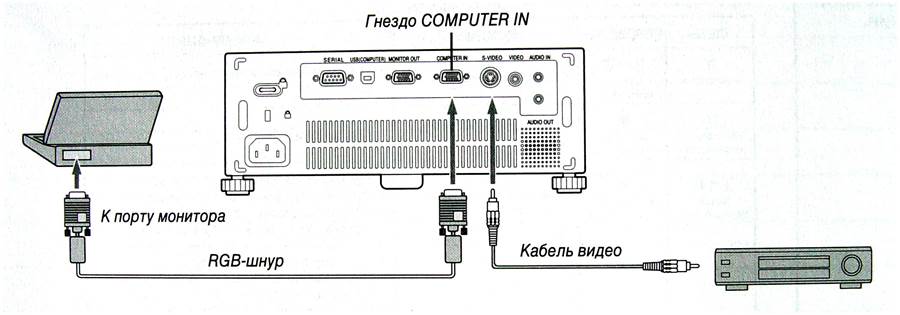
Рис П9 Соединение проектора с компьютером и видеомагнитофоном..
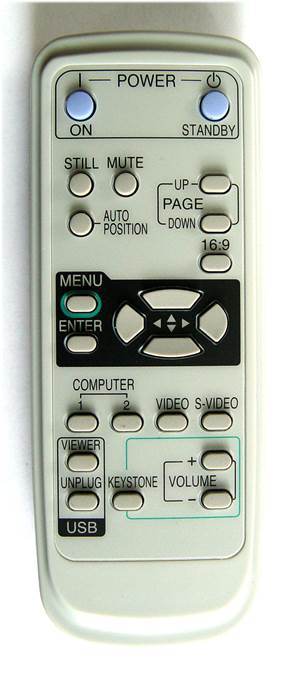
Рис П10 Пульт дистанционного управления проектора.
Уважаемый посетитель!
Чтобы распечатать файл, скачайте его (в формате Word).
Ссылка на скачивание - внизу страницы.