Если щёлкнуть по команде «Инструменты» , то появится меню управления функциями доски (рис 3 ). Щелчок по любой инструментальной команде активирует эту команду.
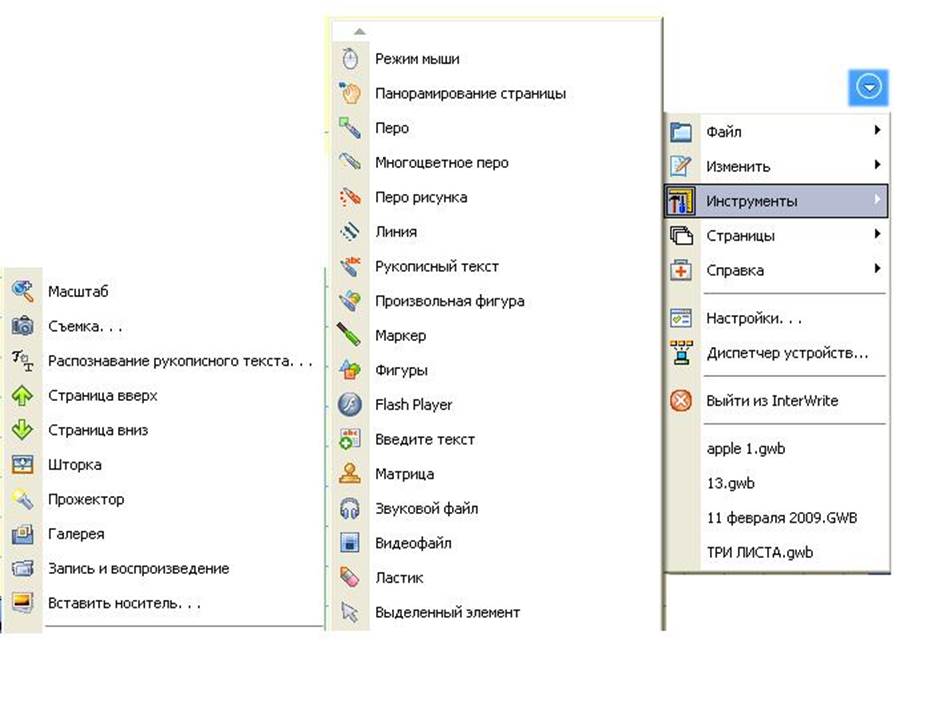
Рис 3 Выполнение команды «МЕНЮ» > «ИНСТРУМЕНТЫ»
6. СОЗДАНИЕ СТРАНИЦ КОНСПЕКТА
а. Создайте пустую страницу конспекта. Для этого выберите инструмент
«Создание пустой страницы» .
.
б. Озаглавьте конспект, введя печатный текст в заголовок конспекта.
Текст можно ввести как с клавиатуры компьютера
(что удобно при домашней подготовке конспекта), так и непосредственно,
пользуясь маркером у доски. Для ввода текста выполните команду «МЕНЮ» > «ВВЕДИТЕ
ТЕКСТ», либо сразу щёлкните по кнопке «Введите текст»  . Если работаете маркером у доски, то сразу
появится экранная клавиатура. Щёлкните маркером по доске в том месте, куда
необходимо поместить текст. Появится окно ввода текста.
. Если работаете маркером у доски, то сразу
появится экранная клавиатура. Щёлкните маркером по доске в том месте, куда
необходимо поместить текст. Появится окно ввода текста.
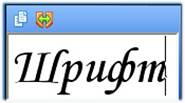
Рис 4 Окно ввода текста.
( Если оно не на месте , его можно перетащить на новое
место за заголовок). Вид и размер шрифта устанавливаются по выпадающим меню, если
щёлкать по кнопкам настройки шрифта в нижней части доски.
 . Другие кнопки настройки текста показаны на рис 5
.
. Другие кнопки настройки текста показаны на рис 5
.

Рис 5. Инструменты настройки шрифта.
Чтобы закончить набор текста , щёлкните по кнопке  .Если после окончания ввода в
тексте будет обнаружена ошибка, то выделите текст и щёлкайте последовательно по
тексту , пока на тексте не появится курсор
.Если после окончания ввода в
тексте будет обнаружена ошибка, то выделите текст и щёлкайте последовательно по
тексту , пока на тексте не появится курсор
в. Заполните страницу
конспекта в соответствии с поставленными педагогическими задачами
урока. При этом используйте создание геометрических изображений с помощью
инструмента «ФИГУРЫ» 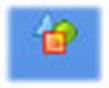 ,
ручное черчение и рисование маркером, черчение маркером с помощью чертёжных
инструментов, рукописный и печатный текст, готовые объекты из галереи
Цифровых Образовательных Ресурсов (ЦОР).
,
ручное черчение и рисование маркером, черчение маркером с помощью чертёжных
инструментов, рукописный и печатный текст, готовые объекты из галереи
Цифровых Образовательных Ресурсов (ЦОР).
г. Для использования
инструмента «Фигуры» щёлкните по значку  , в нижней части доски появится выпадающее меню, в
котором можно выбрать требуемую фигуру. Затем, нажимая маркером на доску,
тянете маркер по диагонали будущего чертежа фигуры. После выделения «фигуры»
её можно перемещать, изменять размеры и удалять.
, в нижней части доски появится выпадающее меню, в
котором можно выбрать требуемую фигуру. Затем, нажимая маркером на доску,
тянете маркер по диагонали будущего чертежа фигуры. После выделения «фигуры»
её можно перемещать, изменять размеры и удалять.
д. Для
использования ручного черчения , рисования и ввода рукописного текста выберите режим маркера «перо» или «маркер»
или «маркер»  . Настройте толщину, цвет и тип линии, пользуясь
кнопками на открывающейся внизу панели инструментов.
. Настройте толщину, цвет и тип линии, пользуясь
кнопками на открывающейся внизу панели инструментов.
Если поля доски не хватает, то можно щёлкнуть по двойным
стрелочкам в правой части доски или внизу. При этом заполненная часть конспекта
отодвинется либо налево, либо вниз. Для возврата воспользуйтесь инструментом
перемещения поля доски.  .
Эта кнопка расположена в нижней части доски. Щёлкните по этой кнопке, и прижав
маркер к доске, перемещайте его вправо, если отодвигали текст налево, и вниз,
если перемещали текст наверх.
.
Эта кнопка расположена в нижней части доски. Щёлкните по этой кнопке, и прижав
маркер к доске, перемещайте его вправо, если отодвигали текст налево, и вниз,
если перемещали текст наверх.
е. Проверьте работу
инструмента «ЛАСТИК»  , удаляя неудачные надписи и рисунки. Проведите
настройку размера «Ластика».
, удаляя неудачные надписи и рисунки. Проведите
настройку размера «Ластика».
ж .Введите
на страницу объект (объекты) из галереи ЦОР. Чтобы добавить
графический объект в конспект щёлкните по кнопке «Галерея»  . В открывшемся меню выберите папку
«Категории», а затем выберите необходимую рубрику ( Математика, Химия, Физика
и так далее), после появления графических объектов их можно перевести в
конспект методом перетаскивания (передвигая прижатый к доске маркер).
Выделенный графический объект можно перемещать по доске, поворачивать в
плоскости доски, можно менять его размеры , растягивая за уголок, можно его
удалить , нажимая на кнопку удаления
. В открывшемся меню выберите папку
«Категории», а затем выберите необходимую рубрику ( Математика, Химия, Физика
и так далее), после появления графических объектов их можно перевести в
конспект методом перетаскивания (передвигая прижатый к доске маркер).
Выделенный графический объект можно перемещать по доске, поворачивать в
плоскости доски, можно менять его размеры , растягивая за уголок, можно его
удалить , нажимая на кнопку удаления ,расположенную в середине панели инструментов.
Если необходимо, измените размеры объекта и поместите его в нужное место
конспекта.
,расположенную в середине панели инструментов.
Если необходимо, измените размеры объекта и поместите его в нужное место
конспекта.
Уважаемый посетитель!
Чтобы распечатать файл, скачайте его (в формате Word).
Ссылка на скачивание - внизу страницы.