В появившемся окне измените поражающий угол XY на 2700.

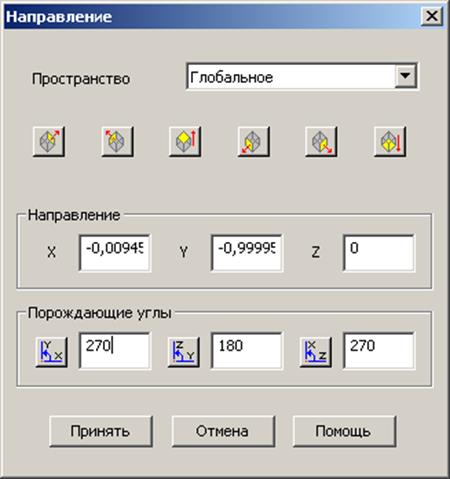
Нажмите Принять.
Направление касательной станет вертикальным.
Проделайте те же операции с конечной точкой кривой.
Сохраните созданную модель под именем Curve, она нам потребуется позже.
Контур является непрерывной границей объектов, таких как линии, кривые, дуги и образующие поверхностей.
Все созданные нами ранее объекты представляли из себя набор кривых, окружностей, линий. Для того чтобы можно было работать с ними как с единым объектом, нужно создать из них контур.
Пример. Создание контура
Откройте сохраненную ранее модель Curve.
Нажмите кнопку Создания Кривой ![]() на главной панели
инструментов и из выпадающего меню, которое находится на правой части Панели
Инструментов, выберите опцию Создания Контура.
на главной панели
инструментов и из выпадающего меню, которое находится на правой части Панели
Инструментов, выберите опцию Создания Контура.

Появится Панель Инструментов Создания Контура.

Выберите левой кнопкой мышки любую линию нашей геометрии.
Соседние объекты будут выбраны автоматически.
Нажмите кнопку Сохранить ![]() на Панель Инструментов Создания
Контура, чтобы закончить создание контура. Новая кривая будет выделена
желтым цветом как выбранный объект. Нажмите кнопку Закрыть
на Панель Инструментов Создания
Контура, чтобы закончить создание контура. Новая кривая будет выделена
желтым цветом как выбранный объект. Нажмите кнопку Закрыть ![]() , чтобы убрать линейку
инструментов.
, чтобы убрать линейку
инструментов.
Теперь модель является единым объектом.
Редактирование каркасных объектов производится с
помощью опций панели общего редактирования. Панель общего редактирования
вызывается нажатием кнопки Панель редактирования ![]() на общей панели инструментов.
на общей панели инструментов.
![]()
Существует несколько методов редактирования каркасных объектов.
ü
Ограничить объектом ![]() – ограничение объекта, ограничивающим (выбранным
заранее) объектом.
– ограничение объекта, ограничивающим (выбранным
заранее) объектом.
ü
Ограничить до точки ![]() – ограничение или удлинение объекта до точки.
– ограничение или удлинение объекта до точки.
ü
Разрезка ![]() – разбиение прямой, дуги или кривой на
составляющие.
– разбиение прямой, дуги или кривой на
составляющие.
ü
Интерактивное ограничение кривых ![]() – автоматическое
удаление части каркасного объекта.
– автоматическое
удаление части каркасного объекта.
Интерактивное ограничение позволяет отбрасывать части объекта до ближайшей точки пересечения с другим объектом (ми). Это очень полезная функция.
Пример.
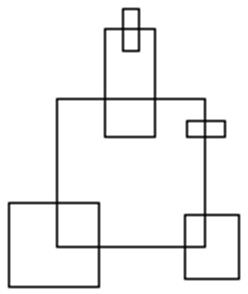
Создайте набор прямоугольников, как показано на рисунке, с помощью меню создания линий и подменю создания прямоугольников.
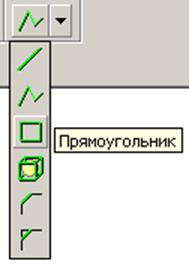
Первую точку задайте 0 0. Далее размер прямоугольника можно задавать и менять мышью.
Панель инструментов редактирования (в том числе и ограничение) вызывается при нажатии кнопки на главной панели инструментов вверху окна PowerSHAPE.
![]()
Четыре иконки, отвечающие за ограничение объектов, выглядят так:
![]()
![]()
Нажмите иконку, указанную стрелкой, и укажите ненужную линию.
Указывайте ненужные участки левой кнопкой мыши. Должно получится, как на рисунке.
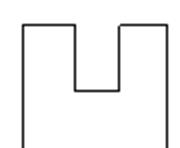
Продолжайте дальше, чтобы получилось, как на рисунке ниже.
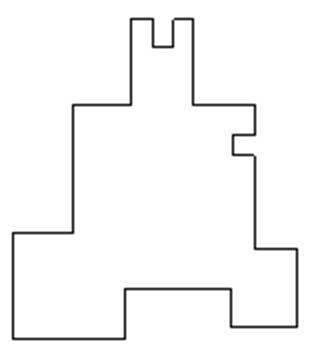
Отдельные объекты могут быть ограничены до другого объекта или до указанной позиции, причем можно как укорачивать, так и продлять.
Пример.
Постройте линии как на рисунке.
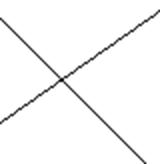
Панель инструментов редактирования уже показана, поэтому надо выбрать линию для ограничения и нажать иконку на панели редактирования.
![]()
При этом курсор примет изображение магнита. Нажмите левую кнопку мыши, находясь на краю линии (интеллектуальный курсор показывает слово Край), и, удерживая её нажатой, переместите точку в новую позицию.

Чтобы удалить объекты, выберите их (можно рамкой), нажмите правую кнопку мыши и из контекстного меню выполните пункт Удалить.
![]()

Можно и иначе. Когда объекты выбраны, нажмите кнопку Delete на клавиатуре.
Пример.
Создайте линии примерно как показано. Удалите некоторые из них.
![]()
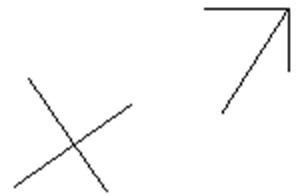
Если
Вы ошиблись, то можно отменить операцию кнопкой ![]() .
.
Выбор больше чем одного объекта производится с использованием нажатой клавиши Shift.
Выбор нескольких объектов нужно осуществлять рамкой левой кнопкой мыши. По умолчанию выбираются все объекты, которые частично или полностью попали в поле рамки выбора.
Рисунок ниже демонстрирует это.
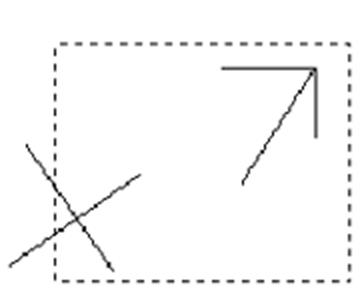
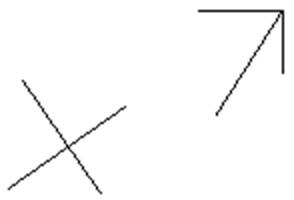
Чтобы изменить установки выбора, надо войти в подменю выбора и выбрать пункт «Выбор целиком»
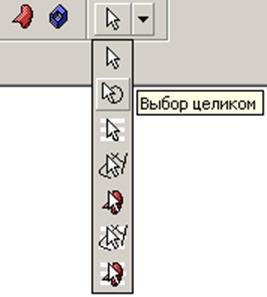
С такими установками в ситуации, приведенной выше, будут выбраны только три объекта.
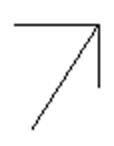
Если необходимо отказаться от выбора ранее выбранных объектов, это можно сделать с помощью повторного их выбора с одновременным нажатием клавиш Ctrl и Shift.
Уважаемый посетитель!
Чтобы распечатать файл, скачайте его (в формате Word).
Ссылка на скачивание - внизу страницы.