![]()
Далее воспользуемся другим методом указания
координат точки. Нажмите кнопку ![]() на Панели Состояния. Появится
диалоговая панель, позволяющая различными способами задавать координаты точки.
на Панели Состояния. Появится
диалоговая панель, позволяющая различными способами задавать координаты точки.
Откройте закладку Полярные и задайте угол 225 и длину 50.

Нажмите Принять. Новая линия появится на экране.
Теперь введите в Поле Координат значение 0 –50. Мы построили еще одну линию.
Следующую линию задайте снова в Полярной системе (угол 315 длина 50).

Замкните восьмигранник, Для этого переместите курсор к начальной точке первой линии. (Появится подсказка Край). Нажмите левую кнопку мышки.
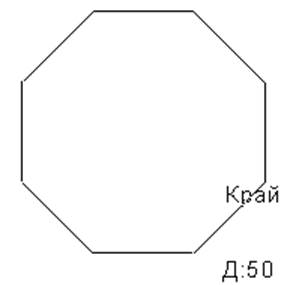
Выйдите из Режима Создания Линий, перейдя в Режим Выбора нажатием кнопки на Главной Панели Инструментов.
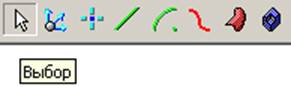
Восьмигранник, как каркасный объект, закончен.
Позовите преподавателя.
Удалите созданный восьмигранник. Для этого перейдите в режим выбора. В выпадающем меню на основной панели инструментов активируйте режим выбора линий.
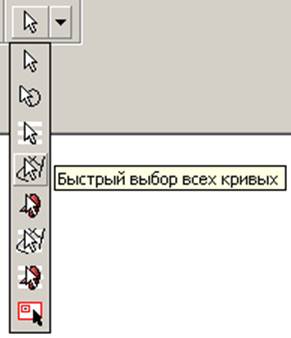
Все линии, созданные Вами, выбраны (они станут желтого цвета). Нажмите кнопку Delete.
В PowerSHAPE существует два типа дуг:
ü Окружность – это геометрическое место точек, равноудаленных от центра.
ü Дуга – это сектор окружности.
Окружность в PowerSHAPE представлена в виде дуги с углом в 360 градусов, начальная и конечная точки которой совпадают, и ключевой точкой центра.
Дуга имеет три ключевых точки: в начале, в конце и центр дуги.
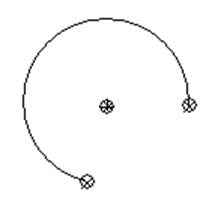
Существует несколько способов создания дуг.


![]()
![]()
![]()
![]()
Для создания дуги:
·
На основной панели инструментов нажмите иконку Дуга ![]() .
.
· В выпадающем меню на основной панели инструментов выберите один из типов дуги.
· В зависимости от типа дуги, задайте последовательно координаты центра (если это окружность), начальный и конечный угол сектора (если это дуга), точки дуги и т.д.
Для изменения дуги:
· Дважды щелкните по дуге левой кнопкой мыши (либо вызовите контекстное меню, нажатием правой кнопкой мыши на дуге).
· В появившемся окне свойств дуги измените требуемые параметры.
Пример. Создание и редактирование дуг
Создадим следующую геометрию.
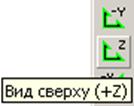
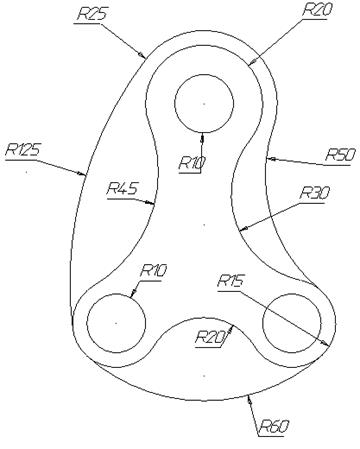
Откройте новую модель и выберите вид сверху (вдоль оси Z)
Создадим окружность
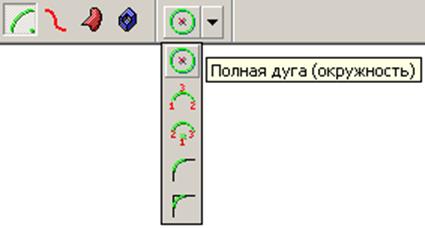
Координаты центра окружности – 0 0 0, введите их в поле ввода координат (внизу экрана).
Оставьте курсор над вновь созданной окружностью. Появится иконка руки. Нажмите левую кнопку мыши. Сейчас Вы можете модифицировать окружность, используя голубые маркеры. Задайте радиус 10 мм путем перемещения синих стрелочек с левой стороны окружности.
Создайте вторую окружность с центром в той же точке. Для этого поместите курсор на центр первой окружности, и когда появится подсказка Центр, нажмите левую кнопку мыши.
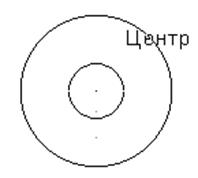
Перемещайте маркер радиуса до тех пор, пока его значение не достигнет величины 20 мм.
Следующая окружность имеет центр в точке –20 –75 0 и радиус 10 мм (координаты центра задайте в поле ввода координат, а радиус – перемещением маркера).
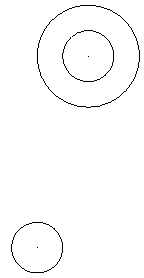
Заново выберите иконку создания окружности. ![]()
Четвертая окружность имеет радиус 15 мм. Поместите курсор в центр третьей окружности и нажмите левую кнопку мыши. Измените радиус созданной окружности. Для этого дважды нажмите левой кнопкой мыши на окружность (либо вызовите контекстное меню, нажав правой кнопкой мыши на окружность и выберите пункт Изменить). Появится диалоговая панель.

В поле ввода радиуса укажите требуемый радиус.
Нажмите Принять.
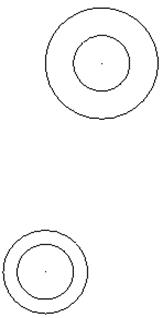
Создайте две окружности с центром в точке 40 –75 0 и радиусом 10 и 15 мм.
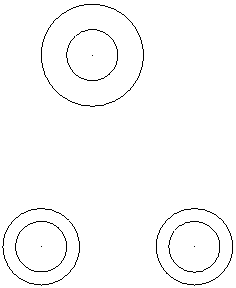
Теперь будем создавать сопряжения трех внешних окружностей.
Создадим дугу. В подменю опций зададим «По трем точкам».
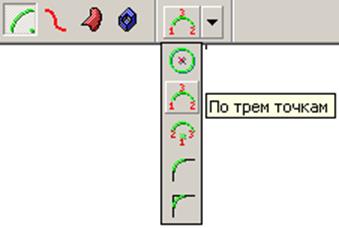
Позиционируйте курсор над верхней внешней окружностью, и когда появится слово Касание (Tangent), нажмите левую кнопку мыши.
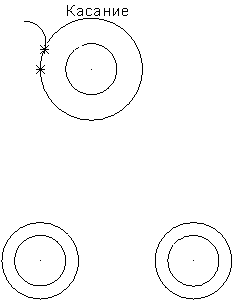
Далее укажите на нижнюю левую окружность и нажмите левую кнопку мыши при появлении слова Касание. Появится дуга с резиновым радиусом (при перемещении курсора дуга меняется).
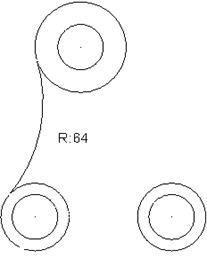
Перемещайте курсор пока радиус дуги не станет равным 45 мм и нажмите левую кнопку мышки. В появившейся форме можно уточнить значение радиуса, переключится на другое решение (в данном случае выпуклая или вогнутая дуга) или просто нажать ОК.
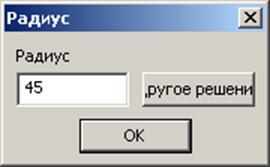
Должно получится примерно так.
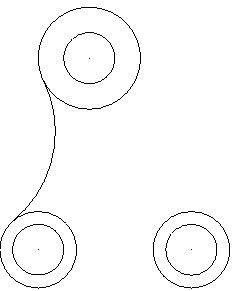
Мы по-прежнему находимся в режиме создания дуг. Построим дугу радиусом 225 мм, касательную к средней внешней и правой внешней окружности. Выбирая окружности, обращайте внимание на признак касательности – подсказка Касание.
Уважаемый посетитель!
Чтобы распечатать файл, скачайте его (в формате Word).
Ссылка на скачивание - внизу страницы.