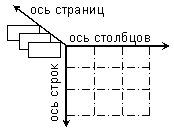 Организацию сводной таблицы иллюстрирует рисунок
ниже. Пользователь может расположить свои данные по любой из трех осей воображаемого
куба. Видимые данные должны находиться на оси столбцов и оси строк. Данные, не
представленные сейчас, но доступные в любой момент для включения в сводную
таблицу, располагаются по оси страниц. Положение всех элементов сводной таблицы
пользователь в процессе анализа может изменять, располагая их по осям в
желаемом порядке.
Организацию сводной таблицы иллюстрирует рисунок
ниже. Пользователь может расположить свои данные по любой из трех осей воображаемого
куба. Видимые данные должны находиться на оси столбцов и оси строк. Данные, не
представленные сейчас, но доступные в любой момент для включения в сводную
таблицу, располагаются по оси страниц. Положение всех элементов сводной таблицы
пользователь в процессе анализа может изменять, располагая их по осям в
желаемом порядке.
Для формирования сводных таблиц Excel предлагает использовать Мастер сводных таблиц, позволяющий за три шага в наглядной форме сформировать нужную сводку, которую в дальнейшем, при желании, можно неограниченно трансформировать и “улучшать”. Пройдем этот путь.

Рис. 8.5-1
1 ШАГ. Определение источника данных и вида результатов. На рис. 8.5-1 изображен первый из трех экранов Мастера. В качестве источника укажем собственную таблицу Excel, результат также сформируем в виде таблицы.
2 ШАГ. Определение источника данных. В нашем примере исходными данными будет таблица продаж (рис. 8.0-2). Этот материал содержится в диапазоне А1:D14, который мы и зададим на рис. 8.5-2. По умолчанию, если возможно, Excel сам определяет исходный блок и обводит его бегущей пунктирной линией. Для этого курсор должен находиться в нужной области. В случае, если исходные данные находятся в других файлах, следует открыть их с помощью кнопки Обзор .
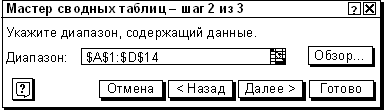
3 ШАГ. Определение местоположения и структуры сводной таблицы. Этот шаг является самым важным (рис. 8.5-3).

Рис. 8.5-3
Сначала следует указать, где именно будет отображена сводная таблица. Ее местоположение, в общем, безразлично. Расположим ее на том же (существующем) листе, что и исходные данные. В качестве начальной ячейки укажем клетку, находящуюся в первой колонке ниже исходной таблицы – A15. Далее можно выбрать кнопку Готово и попасть в пустую пока сводную таблицу, которую следует наполнить, а можно выбрать кнопку Параметры и сразу сформировать вид таблицы через интерфейс, изображенный на рис. 8.5-4.
Здесь предлагается определить структуру формируемого документа. В правой части окна отображены кнопки-названия всех полей, участвующих в сводке, которые с помощью мыши можно перетаскивать в свободные сейчас области структуры документа. В области Столбец и Строка переносятся поля, сведения о которых будут находиться на соответствующих осях формируемой таблицы. Здесь имеет значение относительный порядок расположения полей. Поле, находящееся первым (т.е. левее или выше), является старшим по отношению к следующему (правее или ниже). Это означает, что одному значению первого поля будут соответствовать все значения второго. В поле Данные будут отображаться собственно данные, обычно, суммы.
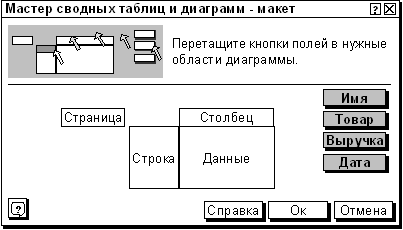
Определим структуру сводной таблицы. Положим, нам надо создать сводку, где по вертикали будут представлены даты продаж, сгруппированные по продавцам, а по горизонтали суммы выручки для каждого товара. Необходимые действия пользователя по перемещению кнопок отображены на рис. 8.5-5. Поле Товар вносится в область Столбец, поля Имя и Дата – в область Строка, а поле Выручка – в область Данные. При перемещении последней в область Данные появляется кнопка Сумма по полю Выручка, указывающая на то, что данные будут суммироваться. Если вы хотите выбрать другую итоговую функцию, следует дважды щелкнуть по этой кнопке, после чего появится меню доступных функций. При необходимости, через кнопку Параметры , можно уточнить вид генерируемой сводной таблицы. Это средство, а также использование области (оси) Страница мы обсудим позже.
Уважаемый посетитель!
Чтобы распечатать файл, скачайте его (в формате Word).
Ссылка на скачивание - внизу страницы.