Режим позволяет осуществлять графическое представление поведения переменных во время исполнения программы. После входа в режим появляется окно выбора адреса узла сети (контроллера) EnterAddress, с которым необходимо установить связь. Введите цифровой адрес узла и сделайте щелчок мышью на кнопке ОК. Кнопка Scan служит для определения списка всех участников сети.
Установите курсор мыши на узле, с которым необходимо установить связь, и сделайте щелчок мышью. Система установит связь с узлом (контроллером) и в специальном окне выведет список имен переменных и их значений. В заголовке окна будет указан адрес узла.
-
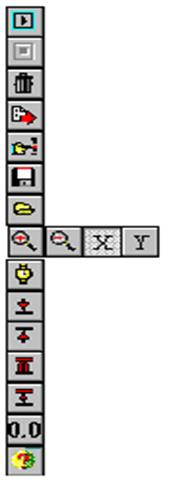 пуск осциллографирования,
пуск осциллографирования,
- останов осциллографирования,
- очистить окно вывода,
- послать новое значение переменной в контроллер,
- выбрать переменные для осциллографирования,
- cохранить осциллограмму,
- загрузить осциллограмму,
- увеличить (уменьшить) изображение по X (Y),
- назначить время между снятием отсчетов,
- назначить нижнюю границу изображения по оси Y,
- назначить верхнюю границу изображения по оси Y,
- автоматический выбор границ изображения,
- назначить размер осциллограммы в пикселях по оси Y,
- назначить формат чисел с плавающей точкой,
- вызов справочной системы.
Для выбора переменных для осциллографирования сделайте щелчок мышью на кнопке ![]() . Открывается окно SelectVariable, в котором перечислены все переменные узла, имеющие
атрибут Network.
. Открывается окно SelectVariable, в котором перечислены все переменные узла, имеющие
атрибут Network.
Переменные в колонке Visible,
которые имеют статус Yes, будут отображаться на осциллограмме. Сделайте
двойной щелчок мышью на строке с переменной, статус которой вы хотите изменить.
Установите статус переменных и сделайте щелчок мышью на кнопке ОК.
Частота съема информации задается в окне EnterRequestTime,
которое вызывается кнопкой ![]() .
Минимальное время можно установить равным нулю, при этом система снимает
значения с максимально возможной скоростью.
.
Минимальное время можно установить равным нулю, при этом система снимает
значения с максимально возможной скоростью.
Запуск осциллографирования осуществляется кнопкой ![]() . Во время осциллографирования вы можете изменять масштаб
изображения по оси Х и Y, устанавливать границы и размер изображения
осциллограмм. Для того чтобы увеличить (уменьшить) изображение по любой оси,
сделайте щелчок мышью сначала на кнопке с названием оси, а затем на кнопке
увеличения + (уменьшения -). Масштаб по оси Х изменяется для всех осциллограмм
одновременно, а по оси Y – только для выбранной осциллограммы.
. Во время осциллографирования вы можете изменять масштаб
изображения по оси Х и Y, устанавливать границы и размер изображения
осциллограмм. Для того чтобы увеличить (уменьшить) изображение по любой оси,
сделайте щелчок мышью сначала на кнопке с названием оси, а затем на кнопке
увеличения + (уменьшения -). Масштаб по оси Х изменяется для всех осциллограмм
одновременно, а по оси Y – только для выбранной осциллограммы.
Границы и размер изображения выбираются для каждой осциллограммы отдельно. Сначала необходимо выбрать осциллограмму, для которой будет производиться изменение границы (и/или размера) изображения. Для этого сделайте щелчок мышью в поле осциллограммы. Цвет поля отображения осциллограммы изменится.
Для установки нижней границы изображения сделайте
щелчок мышью на кнопке ![]() . В окне EnterMinValue
введите значение отображаемого минимума переменной.
. В окне EnterMinValue
введите значение отображаемого минимума переменной.
Для установки верхней границы изображения сделайте
щелчок мышью на кнопке ![]() . В окне EnterMах Value введите значение
отображаемого максимума переменной.
. В окне EnterMах Value введите значение
отображаемого максимума переменной.
Кнопка ![]() осуществляет
автоматический выбор значения границ отображения. Система просматривает буфер
вывода и устанавливает такие границы, чтобы были видимыми все значения
переменной.
осуществляет
автоматический выбор значения границ отображения. Система просматривает буфер
вывода и устанавливает такие границы, чтобы были видимыми все значения
переменной.
Для изменения размера поля вывода по высоте служит
кнопка ![]() . Она вызывает окно EnterFieldHeight. Введите высоту поля вывода в пикселях. (пиксель - одна
точка на экране монитора).
. Она вызывает окно EnterFieldHeight. Введите высоту поля вывода в пикселях. (пиксель - одна
точка на экране монитора).
Кнопка ![]() открывает
окно EnterNewValue. Задайте новое значение переменной в поле NewValue и сделайте щелчок мышью на кнопке ОК. Новое
значение переменной будет передано по сети в контроллер.
открывает
окно EnterNewValue. Задайте новое значение переменной в поле NewValue и сделайте щелчок мышью на кнопке ОК. Новое
значение переменной будет передано по сети в контроллер.
Окно вывода осциллограммы может быть очищено щелчком
мышью на кнопке ![]() . При этом
система не останавливает вывода осциллограммы. Каждая осциллограмма выводится в
своем поле вывода. Вы можете произвольно менять положение полей вывода
осциллограмм, накладывать осциллограммы друг на друга, а также выбирать цвет
осциллограмм. Сделайте щелчок мышью в поле вывода. Открывается контекстное меню
со следующими командами:
. При этом
система не останавливает вывода осциллограммы. Каждая осциллограмма выводится в
своем поле вывода. Вы можете произвольно менять положение полей вывода
осциллограмм, накладывать осциллограммы друг на друга, а также выбирать цвет
осциллограмм. Сделайте щелчок мышью в поле вывода. Открывается контекстное меню
со следующими командами:
- MoveUp(Ctrl+Up) – сдвигать выделенную осциллограмму на позицию вверх;
- MoveDown (Ctrl+ Down) – сдвигать выделенную осциллограмму на позицию вниз;
- CombinewithNext– накладывать на поле с выделенной осциллограммой осциллограмму, следующую за выделенной;
- Color – вызывать стандартное окно выбора цветов.
Останов осциллографирования происходит кнопкой ![]() или автоматически при съеме 16000 значений отсчетов. После останова
осциллограмма может быть сохранена в виде файла и загружена из файла.
Стандартное окно сохранения вызывается кнопкой
или автоматически при съеме 16000 значений отсчетов. После останова
осциллограмма может быть сохранена в виде файла и загружена из файла.
Стандартное окно сохранения вызывается кнопкой ![]() , окно
загрузки – кнопкой
, окно
загрузки – кнопкой ![]() .
.
Кнопка ![]() вызывает
окно для определения формата чисел с плавающей точкой, как в режиме Variables.
вызывает
окно для определения формата чисел с плавающей точкой, как в режиме Variables.
Библиотека хранится в отдельном файле Lib_name, где Lib_name - имя файла библиотеки в каталоге PLCWIN\LIBRARY.
Вызовите панель инструментов. Сделайте щелчок мышью на кнопке вызова библиотеки. В окне SelectFBDLibrary появится список существующих библиотек. Окно имеет ряд кнопок, предназначенных для выполнения следующих команд:
- Open – открыть существующую библиотеку;
- Close – закрыть библиотеку;
- Edit – редактировать заголовок библиотеки;
- New – создать новую библиотеку;
- Help – вызывать справочную систему.
Выберите необходимую библиотеку и сделайте щелчок мышью на кнопке Open. Открывается окно с именем библиотеки. В поле окна, на листе с закладкой List, будет расположен список всех элементов библиотеки. Выберите необходимый элемент, сделав на нем щелчок мышью. Вызовите контекстное меню, для чего сделайте правый щелчок мышью.
Назначение команд контекстного меню:
- Show – открывает лист с выбранным элементом;
Уважаемый посетитель!
Чтобы распечатать файл, скачайте его (в формате Word).
Ссылка на скачивание - внизу страницы.