Кнопка ![]() открывшейся панели — указываем
курсором ребро, т.е. окружность примерно в той точке, где должна быть
расположена точка касания окружности и прямой — в поле Угол = 45 — ОК.
открывшейся панели — указываем
курсором ребро, т.е. окружность примерно в той точке, где должна быть
расположена точка касания окружности и прямой — в поле Угол = 45 — ОК.
Затем продолжаем для второй касательной
— указываем курсором окружность примерно в точке касания — в поле Угол = 110 — ОК — клавиша Esc.
3. Строим вспомогательную горизонтальную линию на расстоянии 80 мм от центра окружности R30.
Привязываемся курсором к центру окружности – клавиша D –
– в поле Шаг = 80 – клавиша Tab –– в поле Угол = 0 – ОК –
– клавиша со стрелкой ¯ – клавиша L – в поле Угол = 0 – ОК.
4. Объединяем 3 отрезка и дугу окружности в замкнутый контур.
Кнопка ![]() открывшейся панели – кнопка
открывшейся панели – кнопка ![]() – подводим курсор к точке
пересечения прямых линий слева на листе (квадрат на точке пересечения) и нажимаем
левую кнопку мыши или клавишу Пробел –
– подводим курсор к точке
пересечения прямых линий слева на листе (квадрат на точке пересечения) и нажимаем
левую кнопку мыши или клавишу Пробел –
– таким же способом указываем точку касания левой прямой с окружностью –
– указываем точку на верхней части дуги между точками касания ближе к правой точке (квадрат на дуге) –
– указываем точку касания правой прямой –
– указываем точку пересечения прямых линий справа –
– клавиша Esc или средняя кнопка мыши –
– выключаем
кнопки ![]() и
и ![]() .
.
5. Удаляем все ненужные линии.
Кнопка ![]() — указываем курсором нижнюю часть
дуги — средняя кнопка мыши.
— указываем курсором нижнюю часть
дуги — средняя кнопка мыши.
Затем удаляем все построенное во вспомогательном слое.
Клавиша Tab — кнопка Общие основного меню — Удалить — Активный слой — клавиша Tab.
6. Выполняем скругление углов замкнутого контура.
Кнопка ![]() — указываем курсором
средний узел дуги R30.
— указываем курсором
средний узел дуги R30.
Кнопка ![]() — в поле R = 15 – ОК – указываем
курсором левый угол контура. Повторяем эту последовательность для скругления
дугой R10 и нажимаем клавишу Esc или среднюю кнопку мыши.
— в поле R = 15 – ОК – указываем
курсором левый угол контура. Повторяем эту последовательность для скругления
дугой R10 и нажимаем клавишу Esc или среднюю кнопку мыши.
7. Проверяем точность построения контура простановкой размеров и сравниваем их с заданными значениями.
Точность построения контуров и моделей контролируется по результатам работы модуля ADEM CAM — по содержанию кадров управляющей программы.
Пример 2. Задано расположение центров всех дуг контура.
Требуется построить контур, показанный на рисунке 3.
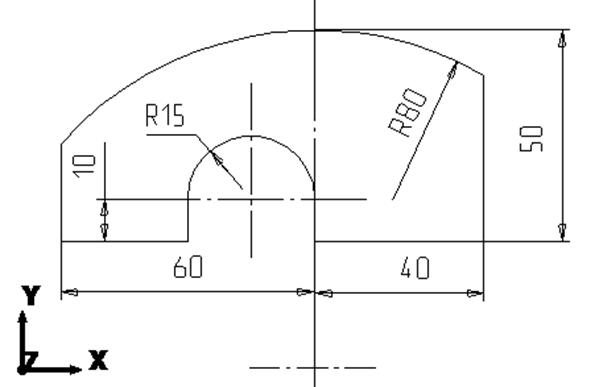
Рис. 3. Контур примера 2
1. Строим окружность с радиусом R 80 с центром в точке с координатами
X = 110 Y = 160.
Кнопка ![]() открывшейся панели — Диаметр = 160
— Enter —
открывшейся панели — Диаметр = 160
— Enter —
— клавиша X — вводим X = 110 Y = 160 — Enter — левая кнопка мыши — — средняя кнопка мыши.
2. Строим прямоугольник со сторонами 100 и 50 мм.
Кнопка ![]() открывшейся панели — привязываемся
курсором к верхней точке пересечения осевой линии с окружностью — клавиша D — вводим Шаг = 40 — Enter —
клавиша ® — левая кнопка мыши и не
сдвигаем курсор с этой позиции.
открывшейся панели — привязываемся
курсором к верхней точке пересечения осевой линии с окружностью — клавиша D — вводим Шаг = 40 — Enter —
клавиша ® — левая кнопка мыши и не
сдвигаем курсор с этой позиции.
Снова клавиша D — вводим Шаг = 50 — Enter — клавиша ¯ —
— клавиша D — вводим Шаг = 100 — Enter — клавиша ¬ — левая кнопка мыши.
3. Строим окружность с радиусом R 15.
Кнопка ![]() открывшейся панели — Диаметр = 30 — Enter — привязываемся курсором к точке пересечения нижней
стороны прямоугольника с вертикальной осевой линией — клавиша D
— вводим Шаг = 15 — Enter — клавиша ¬.
открывшейся панели — Диаметр = 30 — Enter — привязываемся курсором к точке пересечения нижней
стороны прямоугольника с вертикальной осевой линией — клавиша D
— вводим Шаг = 15 — Enter — клавиша ¬.
Клавиша D — вводим Шаг = 10 — Enter — клавиша — левая кнопка мыши.
4. Строим прямоугольник с размерами сторон 30 и 10 мм.
Кнопка ![]() открывшейся панели — привязываемся
курсором к точке пересечения нижней стороны прямоугольника с вертикальной
осевой линией — левая кнопка мыши —
открывшейся панели — привязываемся
курсором к точке пересечения нижней стороны прямоугольника с вертикальной
осевой линией — левая кнопка мыши —
— клавиша D — вводим Шаг = 30 — Enter — клавиша ¬ —
— клавиша D — вводим Шаг = 10 — Enter — клавиша — левая кнопка мыши.
5. Строим заданный контур модели.
Кнопка ![]() — на открывшейся панели кнопка
— на открывшейся панели кнопка ![]() — указываем курсором прямоугольник
со сторонами 100 и 50 мм — указываем курсором окружность R80
и нажимаем среднюю кнопку мыши или клавишу Esc.
— указываем курсором прямоугольник
со сторонами 100 и 50 мм — указываем курсором окружность R80
и нажимаем среднюю кнопку мыши или клавишу Esc.
Кнопка ![]() той же открывшейся панели —
указываем курсором уже полученный участок контура модели — указываем курсором
окружность R15 — — указываем курсором прямоугольник
со сторонами 30 и 10 мм — на вопрос в Строке подсказки: Этот? (Y/N) нажимаем клавишу Y — средняя кнопка мыши.
той же открывшейся панели —
указываем курсором уже полученный участок контура модели — указываем курсором
окружность R15 — — указываем курсором прямоугольник
со сторонами 30 и 10 мм — на вопрос в Строке подсказки: Этот? (Y/N) нажимаем клавишу Y — средняя кнопка мыши.
Пример 3. Расположение центров дуг контура не задано
Требуется построить контур, показанный на рисунке 4.
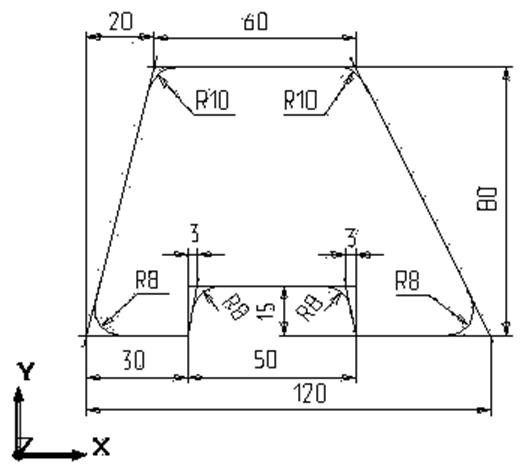
Рис. 4. Контур примера 3
1. Строим прямоугольник с размерами сторон 80 и 120 мм.
Кнопка ![]() — клавиша X — в полях X=50 Y=100 — Enter
— левая кнопка мыши —
— клавиша X — в полях X=50 Y=100 — Enter
— левая кнопка мыши —
— клавиша D — в поле Шаг =80 — Enter — клавиша —
— снова клавиша D — в поле Шаг =120 — Enter — клавиша ® — левая кнопка мыши —
2. Преобразуем контур прямоугольника в контур трапеции.
Кнопка ![]() — в открывшемся меню строка Узлы
фиксированы — привязываемся курсором к левому верхнему углу прямоугольника —
левая кнопка мыши —
— в открывшемся меню строка Узлы
фиксированы — привязываемся курсором к левому верхнему углу прямоугольника —
левая кнопка мыши —
— клавиша D — в поле Шаг =20 — Enter — клавиша ® — левая кнопка мыши —
Таким же способом изменяем положение правого верхнего угла прямоугольника.
3. Строим прямоугольник с размерами сторон 15 и 50 мм.
Кнопка ![]() — привязываемся курсором к левому нижнему
углу трапеции — клавиша D — в поле Шаг =30 — Enter — клавиша ®
— левая кнопка мыши —
— привязываемся курсором к левому нижнему
углу трапеции — клавиша D — в поле Шаг =30 — Enter — клавиша ®
— левая кнопка мыши —
— клавиша D — в поле Шаг =15 — Enter — клавиша —
— снова клавиша D — в поле Шаг =50 — Enter — клавиша ® — левая кнопка мыши —
4. Преобразуем и этот прямоугольник в трапецию описанным выше способом (см. пункт 2).
5. Выполняем логическое вычитание замкнутого контура малой трапеции из замкнутого контура большой трапеции
Кнопка ![]() — кнопка
— кнопка ![]() открывшегося меню — указываем курсором
сначала контур большой трапеции, затем контур малой трапеции — левая кнопка
мыши —
открывшегося меню — указываем курсором
сначала контур большой трапеции, затем контур малой трапеции — левая кнопка
мыши —
На экране заданный контур без скругления углов.
6. Выполняем скругление углов
Кнопка ![]() — в поле R=10 — Enter — указываем курсором вершины верхних углов контура —
— в поле R=10 — Enter — указываем курсором вершины верхних углов контура —
Таким же способом выполняем скругление с радиусом 8 мм.
7. Проверяем точность построения контура простановкой размеров и сравниваем их с заданными значениями.
Уважаемый посетитель!
Чтобы распечатать файл, скачайте его (в формате Word).
Ссылка на скачивание - внизу страницы.