столбцовые для каждого из трех ответов для всех типов подшипников (т. е. первые три столбика соответствуют ответу «уменьшить выпуск», следующие три – «не менять», еще три – «увеличить выпуск»).
Всего должно быть девять диаграмм. Дайте заголовки диаграммам и их отдельным элементам.
 |
Рис. 30. Вид таблицы рабочего листа « Семестр 1»
Все средние баллы первых двух листов, средние баллы за год и предложенные оценки вычисляются в таблицах. Таблица «Семестр 2» получена копированием и редактированием таблицы «Семестр 1».
Все исходные данные для таблицы «Оценки» получены копированием из первых двух таблиц. Все средние баллы на экране округлены до целых значений. Третий лист книги должен иметь вид, изображенный на рис. 31.
Предлагаемая «автоматом» оценка за год по любому предмету по среднему баллу за год выставляется при следующих условиях.
Если средний балл находится в пределах 92 – 100, то выставляется оценка 5 (предлагаемая оценка), если 83 – 91, то выставляется оценка 4, если 65 – 82, то – 3, если не более 64, то – 2;
З а д а н и е 6. Найдите корень уравнения x*|sin(x)| = cos (x/2), принадлежащий отрезку [0; 2] методом Подборапараметра. Для определения начального приближения к корню уравнения протабулируйте с шагом 1 и постройте ее график. Ответ: х @ 1,022.
З а д а н и е 7. Найдите абсциссы точек пересечения кривых у = sin(x) и y = x2+0,1. Ответ: х1 @ 0,113; х2 @ 0,774.
 |
Рис. 31. Вид таблицы рабочего листа «Оценки»
З а д а н и е 9. Найдите минимальное значение функции ех - 2, если известно, что эта точка принадлежит окружности (х – 1)2 + у2 = 1. Ответ: х @ 0,273.
У к а з а н и е. Сначала надо найти точки пересечения кривых, а затем из них выбрать ту точку, у которой ордината меньше.
З а д а н и е 10. Решить задачу линейного программирования:
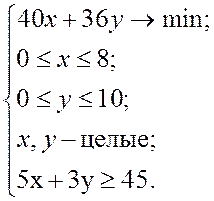
У к а з а н и е. Целочисленность задается, как и другие ограничения, в поле Ограничениядиалогового окна Поискрешения.
З а д а н и е 11. Записать макрос Подписи (сочетание клавиш – Ctrl + п), который позволяет в любое место ЭТ вставить табличку, изображенную на рис. 32.
|
Фирма "Подшипник" |
|
|
Директор |
Сидоров А. А. |
|
Главный инженер |
Козлов С. И. |
|
Инженер по ТБ |
Васильев П. Р. |
Рис. 32. Результат работы макроса Подписи
З а д а н и е 12. Выполните индивидуальное задание по созданию таблицы Excel, выданное преподавателем. Представьте преподавателю (на экране) отчет в виде разработанной таблицы Excel.
Лабораторная работа 10
ОФОРМЛЕНИЕ РАСЧЕТНО-ГРАФИЧЕСКОЙ РАБОТЫ
Для профессионального выполнения и оформления расчетно-графических работ, необходимо рассмотреть некоторые дополнительные сведения: панель Рисования и способы обмена данными между различными приложениями MS Office, а также между ними и другими пакетами.
10.1. Рисование
Посредством Word можно создавать векторные изображения. Для создания рисунка используется панель Рисование (Вид,панельинструментовРисование). Рассмотрим обозначение, назначение некоторых кнопок этой панели и правила их использования.
Порядок выполнения действий:
1) после того, как выбрана кнопка Линия,указатель мыши превратится в значок «+». Надо направить указатель мыши в то место, где должна начинаться линия. Удерживая нажатой левую кнопку, протащить мышь так, чтобы указатель оказался там, где должна заканчиваться линия.
Чтобы угол наклона линии был кратен 15○, при перемещении указателя следует удерживать нажатой клавишу Shift.
Чтобы линия была прочерчена в обе стороны от начальной точки, при перемещении указателя нужно удерживать нажатой клавишу Ctrl;
2) после появления на экране линии с маркерами изменения размера по краям можно форматировать линию и изменять ее положение, т. е. линию можно окрасить, можно изменить ее толщину, превратить в пунктир, добавить тень, объем;
3) для того чтобы нарисовать несколько линий подряд, нужно выполнить двойной щелчок по кнопке Линия. По окончании рисования линии нажать клавишу Esc.
10.1.2. Кнопка![]() (Стрелка)
(Стрелка)
Порядок выполнения действий:
1) после того, как выбрана кнопка Стрелка, указатель мыши превратится в значок «+». Надо направить указатель мыши в то место, где должна начинаться линия со стрелкой. Нажав и удерживая левую клавишу, протащить мышь так, чтобы указатель очутился в том месте, где должна заканчиваться стрелка.
Чтобы угол наклона стрелки был кратен 15○, при выполнении описанных выше действий нужно удерживать нажатой клавишу Shift.
Чтобы стрелка была прочерчена в обе стороны от начальной точки, при перемещении указателя следует удерживать нажатой клавишу Ctrl;
2) предварительно выделенную стрелку можно окрасить, можно изменить ее толщину, превратить в пунктир, добавить тень и объем;
3) для того чтобы нарисовать несколько стрелок подряд, нужно выполнить двойной щелчок по кнопке Стрелка. По окончании рисования нажать клавишу Esc.
Если ни один из предложенных видов стрелок не подходит, нужно выбрать пункт Дополнительныестрелки. На экране появиться диалоговое окно Форматавтофигуры. На вкладке Цвета илинии можно отформатировать саму линию и оба конца стрелки.
На вкладке Размер можно задать точный размер стрелки, повернуть ее на определенный угол, уменьшить или увеличить (по отношению к исходному варианту).
Вкладка Положение позволяет задать точное положение стрелки на странице.
Уважаемый посетитель!
Чтобы распечатать файл, скачайте его (в формате Word).
Ссылка на скачивание - внизу страницы.