С помощью открывающегося списка ![]() ,
расположенного в правой части панели инструментов Стандартная,
устанавливается масштаб отображения листа при наборе текста.
,
расположенного в правой части панели инструментов Стандартная,
устанавливается масштаб отображения листа при наборе текста.
Панель инструментов выбирается из меню Вид командой Панель инструментов.
Набор текста выполняется в режиме просмотра Разметка страницы меню Вид. В этом режиме документ отображается в том виде, в каком он будет выглядеть при печати (со всеми эффектами форматирования).
Для задания полей страницы выбирается команда Файл + Параметры страницы и в диалоговом окне устанавливаются нужные поля. На вкладке Размер бумаги устанавливается размер А4 и ориентация Книжная. При нажатии кнопки OKпроисходит отработка команды.
Шрифт выбирается на панели инструментов Форматирование
с помощью списка ![]() или в меню Формат
+ Шрифт. Размер шрифта устанавливается в пунктах с помощью
расположенного рядом списка.
или в меню Формат
+ Шрифт. Размер шрифта устанавливается в пунктах с помощью
расположенного рядом списка.
Выделить фрагмент текста можно с помощью мыши или клавишами на клавиатуре. Удерживая левую кнопку мыши, перемещают ее вправо, при этом выделяются символы текста, расположенные справа от указателя.
![]() Для
выделения одного символа текста удобно использовать клавиши Shift + . Одно слово можно выделить двумя щелчками левой кнопки мыши.
Для
выделения одного символа текста удобно использовать клавиши Shift + . Одно слово можно выделить двумя щелчками левой кнопки мыши.
Выделение рисунка в тексте выполняется одним щелчком левой кнопки мыши.
Весь текст выделяется командой меню Правка + Выделить все.
Щелчок мыши вне помеченного текста убирает выделение.
2.3. Удаление символа или фрагмента текста
При наборе текста клавиши BackSpace и Delete удаляют символы опечатки. Для фрагмента текста необходимо выделить удаляемую информацию, затем нажать клавишу Delete.
2.4. Копирование и перемещение текста
Выделяется копируемый фрагмент текста и выбирается команда меню Правка + Копировать. Перемещается курсор ввода в то место, куда необходимо вставить текст, затем выполняется команда Правка + Вставить.
Перенести фрагмент текста на новое место можно с помощью мыши. К выделенному тексту указатель мыши подводится так, чтобы он принял форму направленной влево стрелки, далее нажимается левая кнопка мыши и под указателем-стрелкой появляется маленький серый прямоугольник. Перетаскивается текст на новое место и отпускается кнопка мыши.
Для копирования текста с помощью мыши необходимо выполнить перечисленные выше действия и перетаскивать фрагмент с нажатой клавишей Ctrl.
2.5. Форматирование символов
В большинстве случаев при создании документов в редакторе WORD достаточно возможностей форматирования символов с помощью панели инструментов Форматирование, но можно использовать меню Формат + Щрифт (рис. 6).
Для того чтобы сменить шрифт, используемый в выделенном фрагменте текста, выбирается нужный шрифт в окне списка Шрифт.
В окне Начертание указывается начертание: обычное, полужирное, курсивное или полужирное курсивное.
В списке Размер определяется размер в пунктах.
Цвет шрифта задается в списке Цвет, параметр Авто подразумевает черный цвет.
Установить верхний или нижний индекс можно в разделе Эффекты.
2.6. Форматирование абзацев
Отформатировать абзацы текста можно кнопками панели инструментов Форматирование или командой меню Формат.
Кнопка  выравнивает
текст по ширине страницы. Кнопка
выравнивает
текст по ширине страницы. Кнопка  центрирует
текст по обе стороны от середины страницы на одинаковом от нее расстоянии.
Кнопка
центрирует
текст по обе стороны от середины страницы на одинаковом от нее расстоянии.
Кнопка  выполняет выравнивание левого края текста от левого
края страницы, кнопка
выполняет выравнивание левого края текста от левого
края страницы, кнопка  выравнивает
текст относительно правого края страницы.
выравнивает
текст относительно правого края страницы.
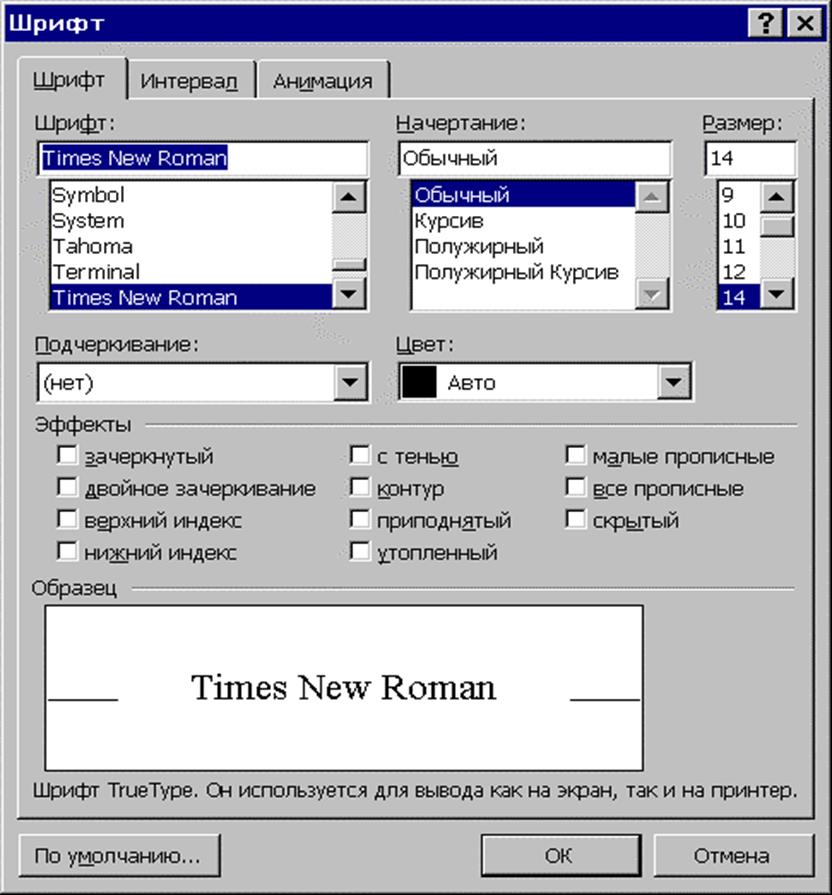 |
Рис. 6
Такие же команды форматирования можно установить командой меню
Формат + Абзац (рис. 7).
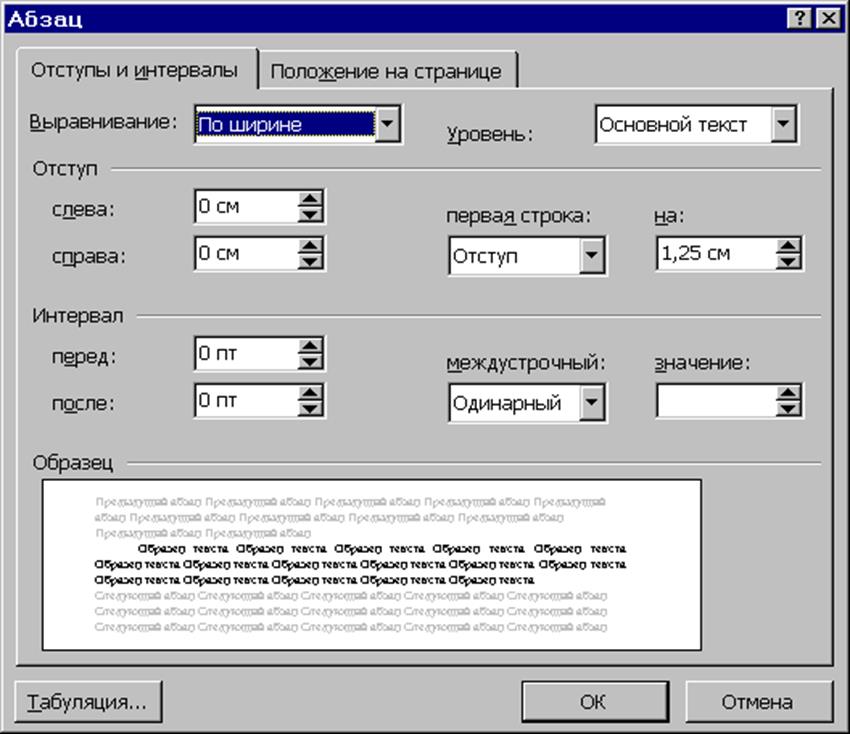 |
В поле Выравнивание диалогового окна выбирается выравнивание текста аналогично кнопкам панели инструментов.
В группе полей Интервал задаются интервалы перед и после абзаца в пунктах, а в полях Отступ набираются расстояния в сантиметрах справа и слева от края страницы.
Межстрочный интервал определяет размер вертикального расстояния между строками текста, для этого необходимо раскрыть список: одинарный, полуторный, двойной.
В списке Первая строка выбирается положение первой строки абзаца относительно остальных строк. Имеются следующие варианты: нет, отступ, выступ. Значение отступа или выступа вводится в расположенное поле На.
Для оформления «красной строки» абзаца нужно в списке поля Первая строка ввести 1,27 см.
Выполнить отступы абзаца также можно с помощью маркеров на линейке в верхней части окна (меню Вид + линейка) (рис. 8).
 |
Перемещая маркеры вдоль линейки на нужное расстояние, задают отступы для всего абзаца слева и отступ «красной строки». Прямоугольник под нижним треугольником задает отступ от левого края, относительно которого перемещаются треугольные маркеры. Треугольный маркер в правой части линейки задает отступ от правого края страницы.
2.7. Отмена результатов выполненных действий
Для отмены последнего изменения нужно щелкнуть мышью
на кнопке Отменить ![]() на панели
инструментов Стандартная. Можно отменить несколько предыдущих
действий, для этого необходимо пометить их в списке клавиши Отменить.
на панели
инструментов Стандартная. Можно отменить несколько предыдущих
действий, для этого необходимо пометить их в списке клавиши Отменить.
Для того чтобы вернуть результат последнего действия
после его отмены, выполняется щелчок мыши на кнопке Вернуть ![]() .
.
2.8. Обрамление абзаца
Устанавливается указатель мыши в любое место абзаца или выделяется обрамляемый текст. Выбирается команда меню Формат + Границы и заливка и устанавливаются в диалоговом окне Рамка необходимые параметры и заливка цветом.
Уважаемый посетитель!
Чтобы распечатать файл, скачайте его (в формате Word).
Ссылка на скачивание - внизу страницы.