Основным для операционной системы WINDOWS 98 является понятие окно. Окно – это очерченная область на Рабочем столе, предназначенная для отображения информации, выдаваемой программой, с которой связано данное окно. Окно содержит элементы: Заголовок окна, значок системного меню и кнопки Свернуть, Развернуть, Закрыть, которые дублируют команды системного меню.
Кнопка Свернуть сжимает окно в линию. Кнопка Развернуть переключает окно в полноэкранное представление. Кнопка Закрыть предназначена для завершения работы программы, связанной с данным окном.
В рабочей области окна Мой компьютер отображается вся информация компьютера, определенная операционной системой, в виде различных значков.
Для того чтобы увидеть содержимое диска, содержание папки или запустить программу, необходимо дважды щелкнуть мышью на нужном значке.
Для выбора меню достаточно щелкнуть левой кнопкой мыши на нужном имени в строке меню, автоматически открывая все подменю. Для отказа от работы с меню выполняется щелчок мыши на произвольном месте экрана.
Для переноса окна по экрану необходимо поместить указатель мыши на заголовок, нажать левую кнопку мыши и, удерживая ее, перетаскивать его по экрану. Для изменения размеров окна необходимо подвести указатель мыши к границе окна – указатель поменяет свое изображение. Не отпуская левую кнопку мыши, нужно протянуть его по экрану. При отпускании кнопки мыши окно займет новое положение.
1.2. Программа Проводник
Работа с программой Проводник является еще одним способом работы с информационным содержанием компьютера. Программа Проводник дает представление о содержании компьютера в виде иерархической структуры.
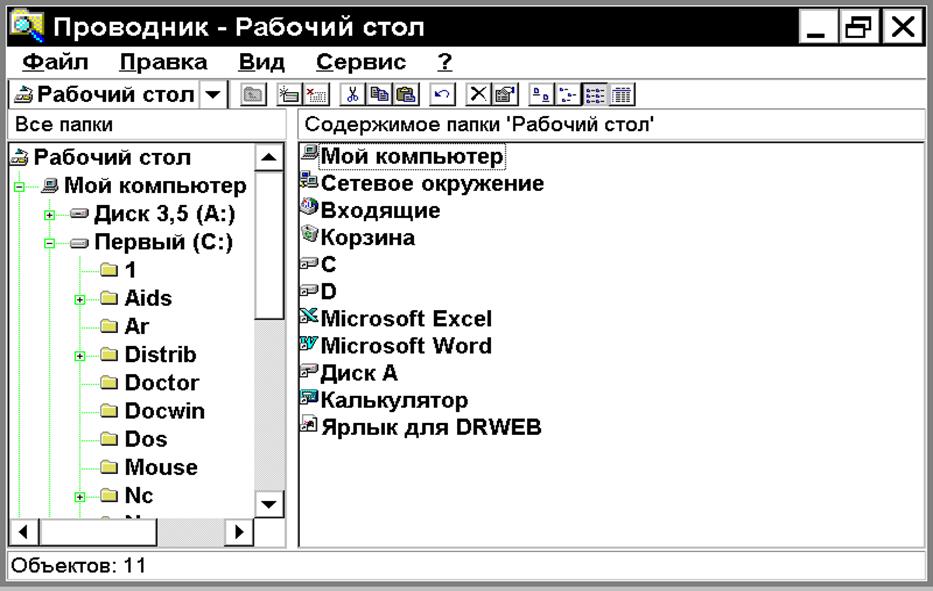 |
1.2.1. Запуск программы Проводник
С п о с о б 1. Для вызова программы Проводник щелкните левой кнопкой мыши на кнопке Пуск на Панели задач. Из раскрытого меню выберите Программы. Раскроется вспомогательное меню, выберите программу Проводник.
С п о с о б 2. Щелкните правой кнопкой на значке Мой компьютер на Рабочем столе WINDOWS. Значок изменит свой цвет и появится контекстное меню. Выберите программу Проводник из контекстного меню.
1.2.2. Создание папок
Щелкните левой кнопкой на имени диска в левом окне программы Проводник.
Выберите команду основного меню Файл + Создать. Появится вспомогательное меню.
Выберите команду Папка этого меню. В правом вспомогательном окне программы Проводникв конце списка папок появится новый значок папки с прочерками вместо имени.
Введите с клавиатуры название папки и нажмите клавишу Enter, чтобы создать новую папку.
После того, как папка создана, подведите указатель мыши к значку созданной папки и дважды щелкните на нем мышью. В правом вспомогательном окне программы Проводник будет отображено содержимое папки.
1.2.3. Создание файла
Выберите команду основного меню Файл + Создать. Появится вспомогательное меню.
Выберите команду вспомогательного меню Текстовый документ. В правом окне появится значок с названием Текстовый документ. Вы можете изменить это название. Нажмите на клавиатуре клавишу Enter.
Пока только создали значок для текстового документа, а самого документа еще не существует. Создадим такой документ.
Дважды щелкните мышью на значке Текстовый документ. Будет запущена программа, связанная с данным типом файла. В данном случае эта программа Блокнот.
Введите с клавиатуры текст.
Для сохранения текста выберите команду Файл + Сохранить как ... основного меню. В диалоговом окне укажите путь записываемого файла. Нажмите кнопку Сохранить.
1.2.4. Перемещение, копирование папок и файлов
Очень часто возникает необходимость перемещать документы по Рабочему столуиз одной папки в другую или даже перемещать папки целиком.
С п о с о б 1. В правом вспомогательном окне выберите объект копирования.
Нажмите и удерживайте левую клавишу мыши. Значок и название изменят свой цвет, что подтверждает – значок выбран.
Не отпуская левой кнопки мыши, буксируйте выделенный значок по направлению к значку назначения. Как только указатель мыши достигнет значка, куда необходимо переместить папку или файл, значок назначения изменит свой цвет.
Теперь можно отпустить левую кнопку мыши. В этом случае выполнилось перемещение папки или файла.
Для копирования необходимо удерживать клавишу Ctrl на клавиатуре одновременно с буксировкой значка левой мышью.
С п о с о б 2. Установите указатель мыши на значке папки или файла в правом вспомогательном окне.
Нажмите и удерживайте правую клавишу мыши.
Не отпуская правой кнопки мыши, буксируйте выделенный значок по направлению к значку назначения.
После того, как указатель мыши наехал на значок назначения, можно отпустить правую кнопку мыши. Появится вспомогательное меню.
Выберите элемент Копировать.
С п о с о б 3. Найдите в правом вспомогательном окне
значок копируемой папки и щелкните на нем правой кнопкой мыши. Появится
контекст-
ное меню.
Выберите команду Копировать. Значок будет помещен в Буфер обмена.
Найдите в левом окне значок, соответствующий папке назначения, и щелкните на нем правой кнопкой мыши.
Выберите команду Вставить контекстного меню.
Уважаемый посетитель!
Чтобы распечатать файл, скачайте его (в формате Word).
Ссылка на скачивание - внизу страницы.