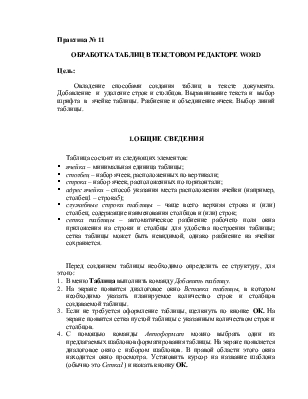
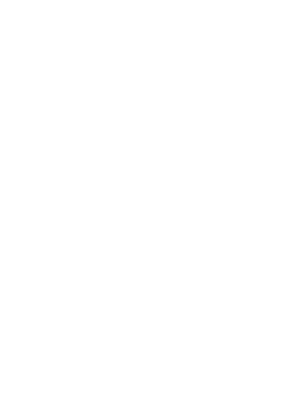
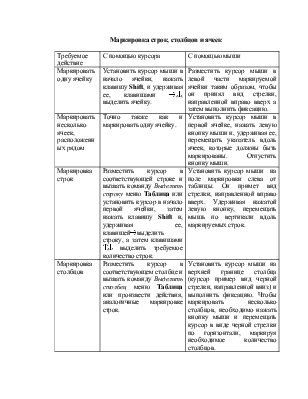

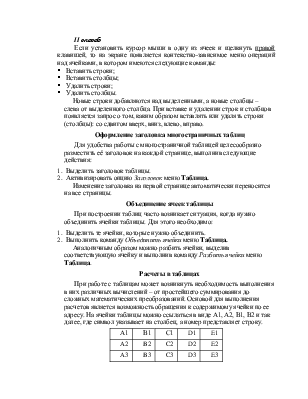

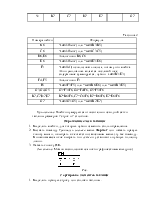

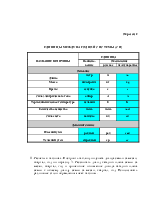
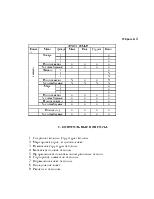
удобства работы с многостраничной таблицей целесообразно разместить её заголовок на каждой странице, выполнив следующие действия:
1. Выделить заголовок таблицы.
2. Активизировать опцию Заголовок меню Таблица.
Изменение заголовка на первой странице автоматически переносится на все страницы.
Объединение ячеек таблицы
При построении таблиц часто возникает ситуация, когда нужно объединить ячейки таблицы. Для этого необходимо:
1. Выделить те ячейки, которые нужно объединить.
2. Выполнить команду Объединить ячейки меню Таблица.
Аналогичным образом можно разбить ячейки, выделив соответствующую ячейку и выполнив команду Разбить ячейки меню Таблица.
Расчеты в таблицах
При работе с таблицам может возникнуть необходимость выполнения в них различных вычислений – от простейшего суммирования до сложных математических преобразований. Основой для выполнения расчетов является возможность обращения к содержимому ячейки по ее адресу. На ячейки таблицы можно ссылаться в виде A1, A2, B1, B2 и так далее, где символ указывает на столбец, а номер представляет строку.
|
А1 |
В1 |
С1 |
D1 |
E1 |
|
A2 |
B2 |
C2 |
D2 |
E2 |
|
A3 |
B3 |
C3 |
D3 |
E3 |
|
A4 |
B4 |
C4 |
D4 |
E4 |
|
A5 |
B5 |
C5 |
D5 |
E5 |
Чтобы ссылаться на ячейки в формулах, запятая используется в качестве разделителя ссылок на отдельные ячейки, двоеточие – для разделения первой и последней ячеек в проектируемом диапазоне (А1:А5 – первый столбец, А2:Е2 – вторая строка, А1:Е3 – три первых строки таблицы).
Порядок выполнения вычислений в таблице:
1. Установить курсор в ячейку, в которую должен быть помещен результат.
2. Выбрать команду Формула в меню Таблица.
3. Если Word предлагает неподходящую формулу, удалите ее из поля Формула.
4. В списке Вставить функцию выберите функцию. Например, для складывания чисел выберите SUM. Для ссылки на ячейки таблицы введите их в скобках в формулу. Например, для ссылки на ячейки A1 и B4 введите =SUM(a1,b4). (Если номера столбцов 1,2,3… то по команде SUM(Above) в сумму добавляются номера столбцов).
5. В поле Формат числа введите формат для чисел. Например, для отображения чисел в виде процентов выберите 0,00%.
Примечание. Word вставляет результат вычисления в выбранную ячейку в виде поля. При изменении ссылок на ячейки можно обновить результаты вычислений, выделив поле и нажав клавишу F9.
Пример. Пусть дана таблица 1. Рассчитать суммы строк и столбцов, а также процентные отношения полученных сумм к общей сумме по строкам и столбцам. Расчетные формулы показаны в таблице 2.
Таблица 1
|
Годы |
Кварталы |
Итого |
||||
|
I |
II |
III |
IV |
Сумма |
% |
|
|
1997 |
12 |
24 |
45 |
34 |
F3 |
G3 |
|
1998 |
13 |
45 |
45 |
45 |
F4 |
G4 |
|
1999 |
14 |
34 |
56 |
34 |
F5 |
G5 |
|
Итого: |
B6 |
C6 |
D6 |
E6 |
F6 |
|
|
% |
B7 |
C7 |
D7 |
E7 |
G7 |
|
Таблица 2
|
Номер ячейки |
Формула |
|
В6 |
=sum(Above) или =sum(B3:B5) |
|
C6 |
=sum(Above) или =sum(C3:C5) |
|
D6,E6 |
Аналогично B6, C6 |
|
E6 |
=sum(Above) или =sum(E3:E6) |
|
F3 |
=sum(left) использовать нельзя, потому что ячейка А3 по умолчанию является числовой и ее содержимое суммируется, нужно =sum(B3:E3) |
|
F4, F5 |
Аналогично F3 |
|
F6 |
=sum(F3:F5) или =sum(B6:E6) или =sum(B3:E5) |
|
G3,G4,G5 |
G3=F3/F6, G4=F4/F6, G5=F5/F6 |
|
B7,C7,D7,E7 |
B7=B6/F6, C7=C6/F6, D7=D6/F6, E7=E6/F6 |
|
G7 |
=sum(G3:G5) или =sum(B7:E7) |
Примечание. Ячейки нумеруются относительно исходной сетки таблицы размеров 7 строк и 7 столбцов.
Обрамление ячеек таблицы
1. Выделить ячейки, для которых нужно изменить стиль обрамления.
2. Вызвать команду Границы и заливка меню Формат или нажать правую кнопку мыши, и выбрать в кентекстно-зависимом меню эту же команду. В появившемся окне выбрать тип сетка и установить нужную толщину линии.
3. Нажать кнопку ОК.
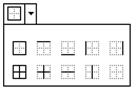 Замечание. Можно воспользоваться
пиктографическим меню (рис.)
Замечание. Можно воспользоваться
пиктографическим меню (рис.)
Рис.
Сортировка элементов таблицы
1. Выделить нужную строку или столбец таблицы.
2. Вызвать команду Сортировка меню Таблица.
2. Порядок выполнения работы.
1. Построить текстовую таблицу по образцу 1 (или выданную преподавателем), содержащую сведения о приглашенных на презентацию. Таблица должна содержать не менее 15 строк. Отсортировать фамилии приглашенных в алфавитном порядке.
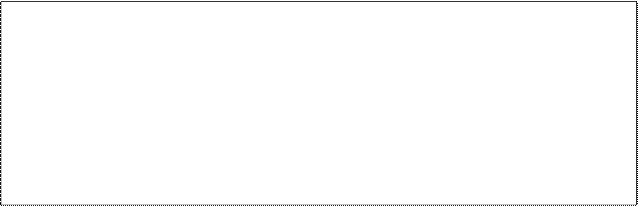 Образец 1
Образец 1
Приглашенные на презентацию
|
Фамилия |
Имя |
Отчество |
Адрес |
Пол |
Должность |
|
Иванов |
Иван |
Иванович |
Кирова 16, кв. 54 |
м |
Директор |
|
Петров |
Петр |
Петрович |
Мира 23, кв. 57 |
м |
Служащий |
2. Создать таблицу по образцу2. Для этого использовать команду Добавить/Таблица меню Таблица. В диалоговом окне Вставка таблицы установить параметры Размера таблицы: Число столбцов: 2, Число строк: 14.
3. При компоновке таблицы использовать команды Объединить ячейки и Разбить ячейки меню Таблица.
4. Для ячейки, содержащий текст «Название величины», выполнить команду Выравнивание текста в ячейке, вызвав контекстное меню правой кнопкой мыши.
5. При оформлении таблицы использовать различные типы линий, используя панель инструментов Таблицы и границы.
6. Оформить таблицу, используя команду Автоформат, меню Таблица. В списке Форматы выбрать образец оформления таблицы.
7. Строки Дополнительные и Основные оформить заливкой серый 25%. Столбцы Наименование и международное оформить Цвет заливки (бирюзовый
Уважаемый посетитель!
Чтобы распечатать файл, скачайте его (в формате Word).
Ссылка на скачивание - внизу страницы.