Томский финансово юридический техникум
Практическое пособие
по MicrosoftExcel
:
г. Томск
Содержание
5. Практическая работа №5 “ Связь двух листов.”
MicrosoftExcel (табличный редактор)
Наведите указатель мыши на кнопку Пуск, в открывшемся меню выберите пункт Программы, далее выберете пункт MicrosoftExcel .
Перед Вами открылось окно программы, которое имеет следующий вид:
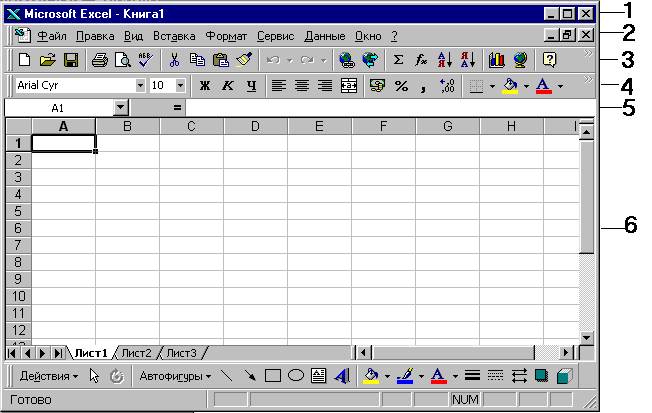
1 – строка заголовка
2 – строка меню
3 – панель инструментов стандартная
4 – панель инструментов форматирования
5 - строка формул (здесь указывается адрес текущей ячейки и её содержимое)
6 – рабочая область разбитая на ячейки.
Создание книги:
Для создания книги нажмите на панели инструментов кнопку Создать. Каждая новая книга содержит в себе 3 листа. (Лист1, Лист2, Лист3)
Лист – это множество элементарных ячеек, каждая из которых принадлежит некоторому столбцу и некоторой строке, имя столбца и номер строки называется адресом ячейки адрес
Ввод текста и данных:
Выделите с помощью мыши ту ячейку, в которую необходимо ввести данные и начинайте вводить.
Например:
Выделите ячейку А1 – введите заголовок нашей будущей таблицы: Коэффициент устойчивости систем.
Выделите ячейку В2 – введите заголовок: Аппаратные средства
Выделите ячейку С2 – введите заголовок: Программное обеспечение
Выделите ячейку А3 – введите: Система А
Выделите ячейку А4 – введите: Система В
Выделите ячейку А5 – введите: Система С
Изменение ширины ячеек
GЕсли после ввода данных не видны окончания слов, необходимо изменить ширину ячеек. Для этого выделите нужный столбец, войдите в меню Формат, выберите пункт Столбец - Автоподбор ширины
Запись данных в две строки и более
GЕсли необходимо написать данные в две строки: Выделяем нужную ячейку, войдите в меню Формат, выберите пункт Ячейки, Войдите на вкладку Выравнивание и поставьте галочку напротив Перенос по словам.
Объединение ячеек
G Для того чтобы объединить несколько ячеек необходимо:
q Выделите ячейки, которые нужно объединить (А1:С1);
q Войдите в меню Формат, выберите пункт Ячейки, Войдите на вкладку Выравнивание и поставьте галочку напротив объединение ячеек.
Самостоятельно заполните данными из таблицы.
|
А |
В |
С |
|
|
1 |
Коэффициент устойчивости систем. |
||
|
2 |
Аппаратные средства |
Программное обеспечение |
|
3 |
Система А |
70 |
80 |
|
4 |
Система В |
92 |
91 |
|
5 |
Система С |
62 |
65 |
Формирование границ таблицы
G Для того чтобы сформировать границы нашей таблицы необходимо:
q
![]() Выделить таблицу (А1:С5);
Выделить таблицу (А1:С5);
q На панели инструментов нажать на кнопку Границы
1.
![]() Создайте новый документ (Нажмите на кнопку
)
Создайте новый документ (Нажмите на кнопку
)
2. Переименуем Лист1 в «Сбыт»
q Наведите указатель мыши на Лист1 и нажмите правую кнопку мыши;
q В появившемся контекстном меню выберите команду переименовать;
q Введите с клавиатуры новое название «Сбыт»
3. На листе «Сбыт» наберите следующую таблицу:
|
A |
B |
C |
D |
E |
F |
G |
H |
I |
J |
K |
L |
M |
N |
|
|
1 2 |
Наименование товара (услуги) |
Количество, тыс. шт. |
Итого |
|||||||||||
|
1 |
2 |
|||||||||||||
|
3 |
мороженое |
600 |
||||||||||||
|
4 |
сок |
|||||||||||||
|
5 |
пирожное |
|||||||||||||
|
6 |
||||||||||||||
|
7 |
||||||||||||||
Уважаемый посетитель!
Чтобы распечатать файл, скачайте его (в формате Word).
Ссылка на скачивание - внизу страницы.