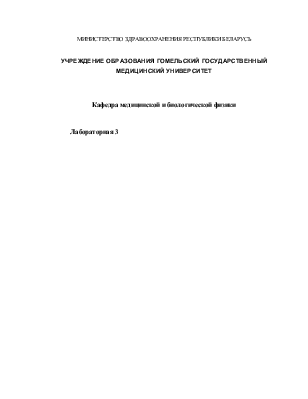
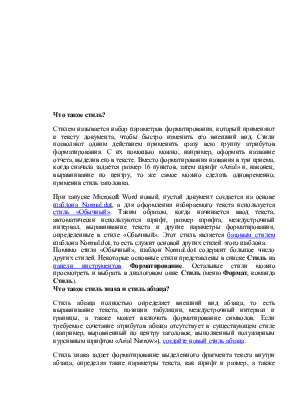
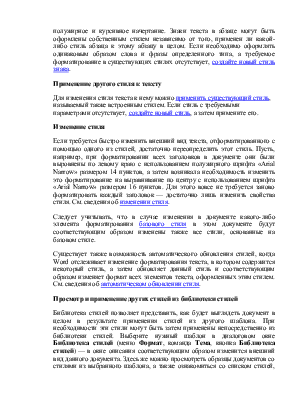
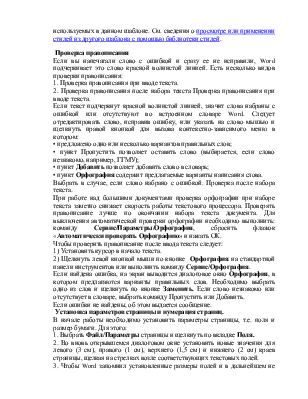


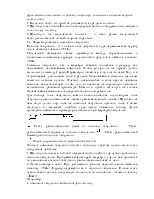



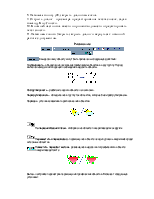
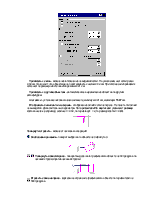
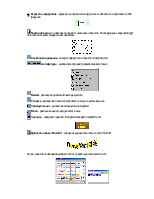
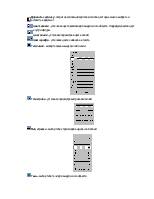
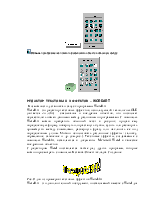

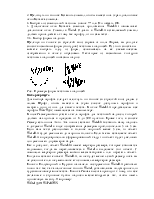


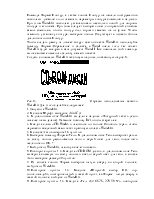
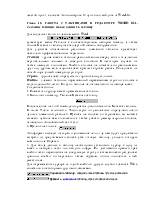
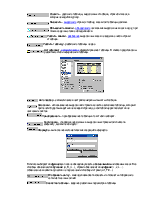
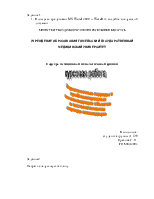






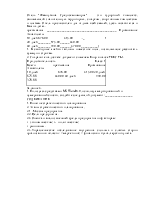
После этого нужно ввести текст в следующую колонку, а по окончании - нажать клавишу <Enter>.
Например:
С помощью табуляции можно создать таблицу:
Параметры больных рост(см) (вес)кг
С. 150 90
С. 170 40
А. 189 85
А. 164 64
Для этого необходимо выполнить следующие действия: Выбрать в левом углу горизонтальной линейки вид маркера табуляции, путь мышью в той части масштабной линейки, где устанавливаем нужную табуляции.
Мирить нужную информацию. При достижении границы первой колонки нажать клавишу <ТаЬ>. Курсор переместится к позиции табуляции. Затем поместим информацию в следующую колонку. Снова нажимаем клавишу <ТаЬ>, перемещаемся в следующую колонку и так далее. По окончании табуляции нажимаем клавишу <Enter>.
Ту же операцию можно выполнить при помощи команды Формат/Табуляция
Использование табуляции удобно при наборе двух- и трехколенчатого
После набора информации позиции табуляции снимаются и текст печатают дальше.
Если необходимо установить позицию табуляции в другом месте масштабной линейки, нужно щелкнуть на нужном табуляторном стопоре и, удерживая кнопку мыши, перетащить его на новую позицию. Чтобы помочь пользователю выровнять текст, редактор Word отобразит вертикальную пунктирную линию, проходящую от маркера табуляции через весь текст. По достижении конца таблицы пользователь может восстановить позиции табуляции, заданные по умолчанию, поочередно щелкая мышью на установленных вами табуляторных стопорах и убирая их с линейки (перетаскиванием в окно документа).
Если нужно изменить установку маркеров табуляции для всех строк таблицы, нужно выделить ее целиком и установить маркеры в нужных точках.
Если отсутствует выделенный текст, то перемещение маркера будет оказывать воздействие на абзац (строку), в котором находится курсор.
Чтобы установить позиции табуляции для уже набранного списка или таблицы, нужно выделить текст, щелкнуть в той части масштабной линейки, где нужно установить позицию табуляции. Само собой разумеется, что необходимо расположить символы табуляции в соответствующих местах между колонками для выравнивания текста.
Еще один пример использования табуляции: символы-заполнители черточки или точки, соединяющие каждое название с соответствующим номером в списке.
При создании новой таблицы символы-заполнители задаются после установки позиций табуляции, но до начала набора текста. Если в таблицу нужно добавить символы-заполнители, то сначала выделяется текст таблицы. Затем нужно сделать следующее:
1. Дважды щелкнуть на табуляторном стопоре. При этом появится диалоговое окно Табуляция.
2. В группе переключателей Заполнитель выбрать щелчком нужный тип заполнителя. Можно также определить вид выравнивания.
3. Щелкнуть по кнопке ОК, и редактор Word заполнит пространство, предшествующее этому маркеру табуляции, соответствующими заполнителями.
( Текстовый редактор Word размещает заполнители только до того табуляторного стопора, на котором щелкали.
В том случае, если нужно использовать заполнители для другой позиции табуляции в том же самом выделенном фрагменте текста, вместо кнопки ОК надо нажать кнопку Установить. В перечне окна Позиции табуляции выбирается нужная позиция, указывается для нее заполнитель и нажимается кнопка Установить. Как только появятся все заполнители для выделенного текста, нужно щелкнуть по кнопке ОК.
Например:
Глава 1................................................................................... 4
Глава2 .................................................................................. 10
Для установления символов-заполнителей в следующем примере необходимо:
1. Установить позицию табуляции на масштабной линейке,
2. Щелкнуть мышью по линейке в то место, где
должна стоять позиция табуляции. ![]() /
/
3. Набрать с клавиатуры текст Глава 1.
4. Выбрать команды Формат/Табуляция. Появится диалоговое окно Табуляция.
5. В группе переключателей Заполнитель выбрать щелчком нужный тип заполнителя. Можно также определить вид выравнивания.
6. Нажать кнопку ОК.
7. В окне документа нажать клавишу <ТаЬ> и набрать с клавитуры число 4.
8. Нажата клавишу <Enter> и набрать с клавитуры Глава 2, затем нажать клавишу <ТаЬ> и набрать с клавиатуры 10.
Самый простой и доступный способ сбросить табуляторный стопор -зацепить его мышью и вытащить за пределы масштабной линейки. Если нужно сбросить все стопоры одновременно, нужно щелкнуть
Уважаемый посетитель!
Чтобы распечатать файл, скачайте его (в формате Word).
Ссылка на скачивание - внизу страницы.