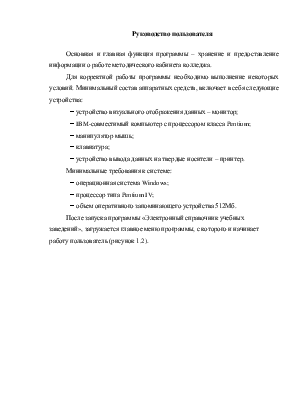
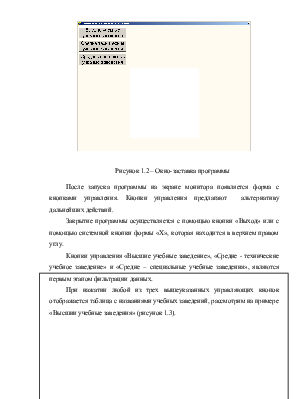
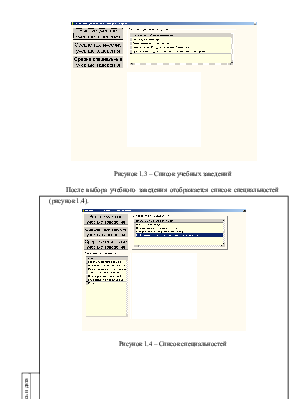
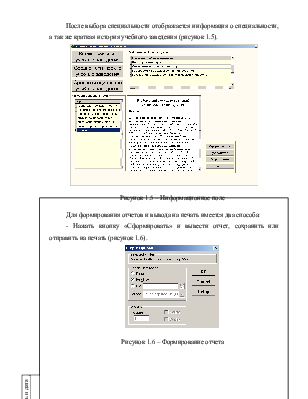
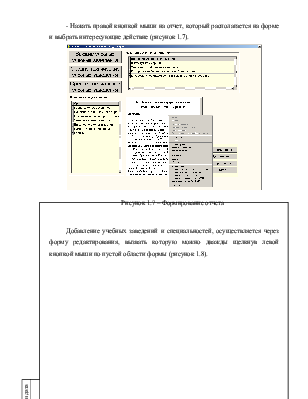
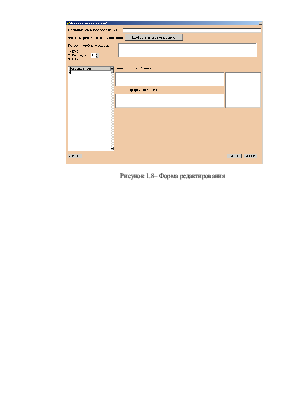
Руководство пользователя
Основная и главная функция программы – хранение и предоставление информации о работе методического кабинета колледжа.
Для корректной работы программы необходимо выполнение некоторых условий. Минимальный состав аппаратных средств, включает в себя следующие устройства:
- устройство визуального отображения данных – монитор;
- IBM-совместимый компьютер с процессором класса Pentium;
- манипулятор мышь;
- клавиатура;
- устройство вывода данных на твердые носители – принтер.
Минимальные требования к системе:
- операционная система Windows;
- процессор типа Pentium IV;
- объем оперативного запоминающего устройства 512Мб.
После запуска программы «Электронный справочник учебных заведений», загружается главное меню программы, с которого и начинает работу пользователь (рисунок 1.2).
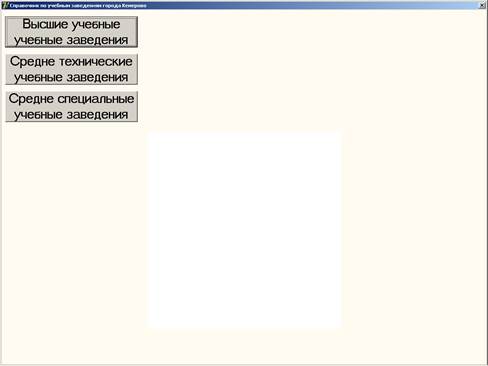
Рисунок 1.2 – Окно-заставка программы
После запуска программы на экране монитора появляется форма с кнопками управления. Кнопки управления предлагают альтернативу дальнейших действий.
Закрытие программы осуществляется с помощью кнопки «Выход» или с помощью системной кнопки формы «Х», которая находится в верхнем правом углу.
Кнопки управления «Высшие учебные заведение», «Средне - технические учебное заведение» и «Средне – специальные учебные заведения», являются первым этапом фильтрации данных.
При нажатии любой из трех вышеуказанных управляющих кнопок отображается таблица с названиями учебных заведений, рассмотрим на примере «Высшии учебные заведения» (рисунок 1.3).
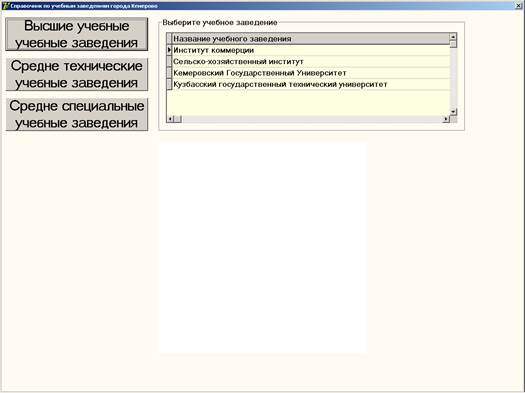
Рисунок 1.3 – Список учебных заведений
После выбора учебного заведения отображается список специальностей (рисунок 1.4).
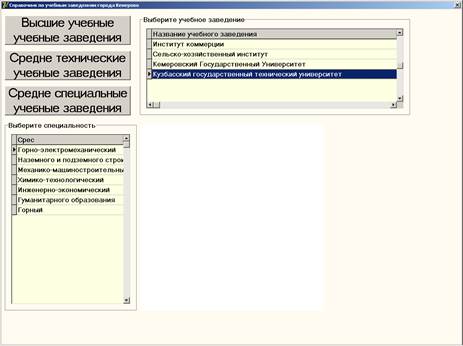
Рисунок 1.4 – Список специальностей
После выбора специальности отображается информация о специальности, а так же краткая история учебного заведения (рисунок 1.5).
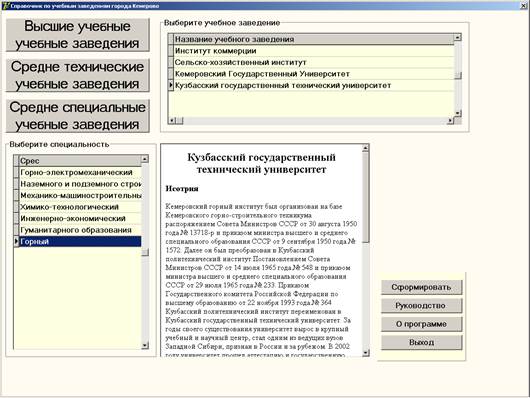
Рисунок 1.5 – Информационное поле
Для формирования отчетов и вывода на печать имеется два способа:
- Нажать кнопку «Сформировать» и вывести отчет, сохранить или отправить на печать (рисунок 1.6).
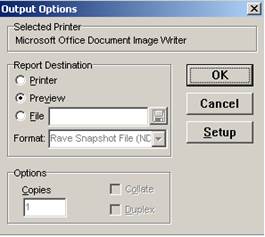
Рисунок 1.6 – Формирование отчета
- Нажать правой кнопкой мыши на отчет, который располагается на форме и выбрать интересующие действие (рисунок 1.7).
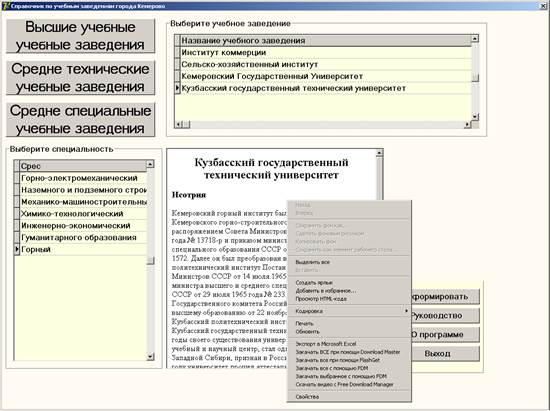
Рисунок 1.7 – Формирование отчета
Добавление учебных заведений и специальностей, осуществляется через форму редактирования, вызвать которую можно дважды щелкнув левой кнопкой мыши по пустой области формы (рисунок 1.8).
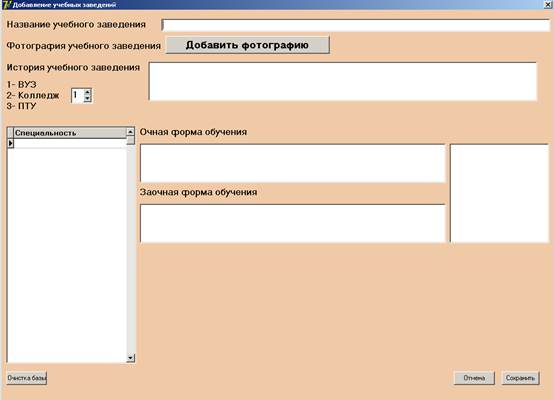
Рисунок 1.8– Форма редактирования
Уважаемый посетитель!
Чтобы распечатать файл, скачайте его (в формате Word).
Ссылка на скачивание - внизу страницы.