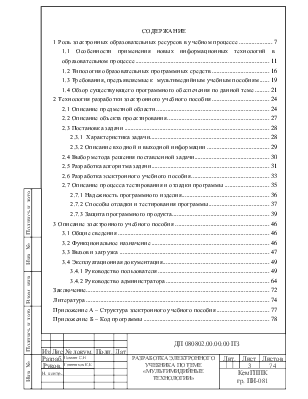
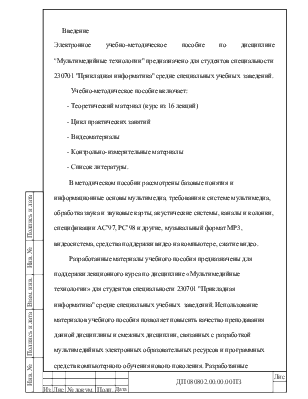
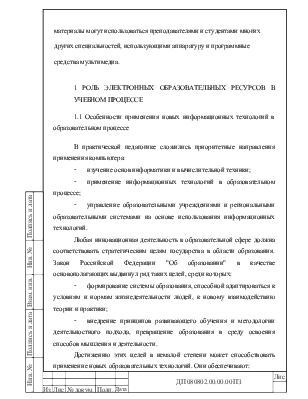
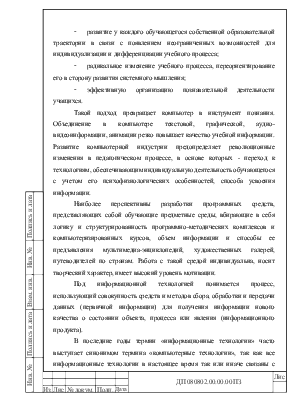
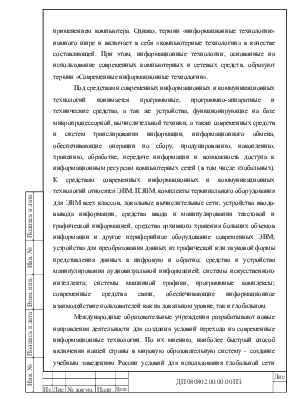
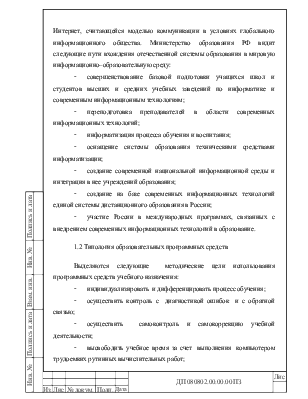
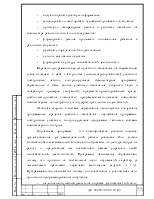
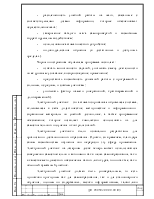
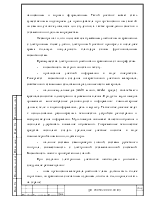
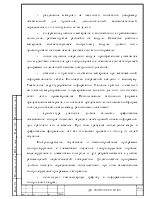
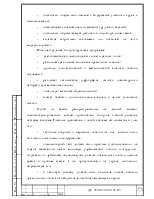
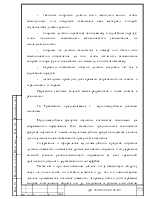
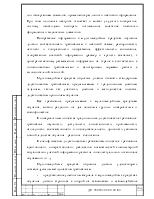
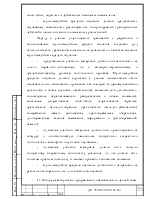
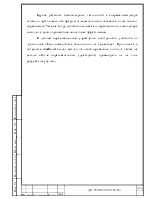
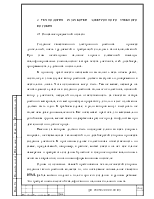
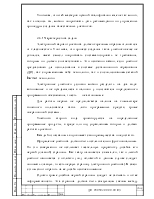
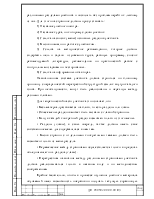
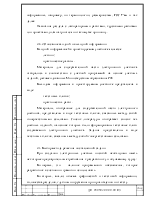
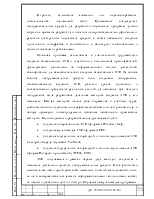
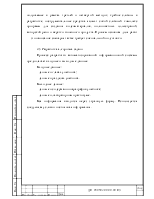
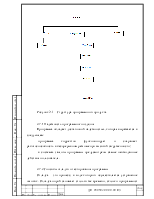

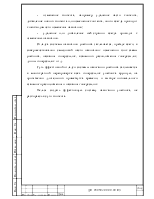
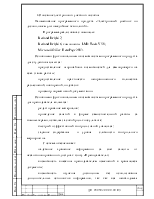
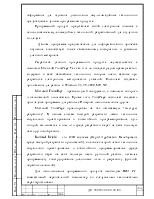
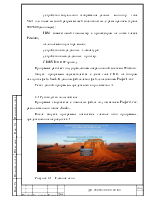
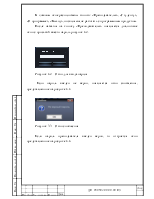
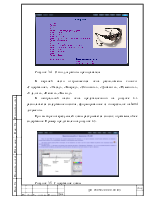
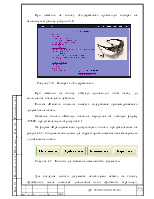
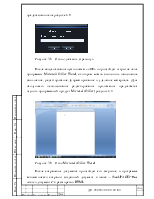
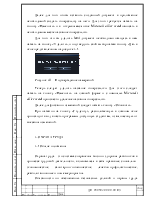
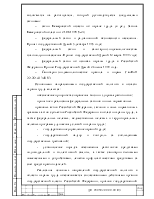
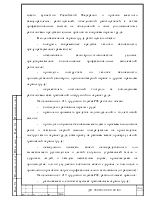
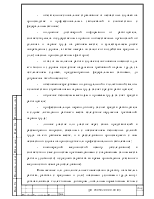
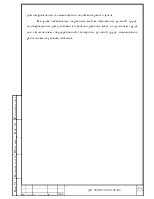
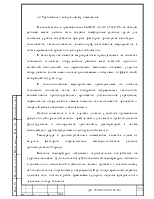
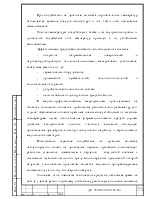
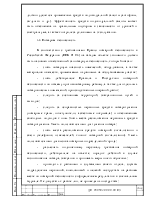
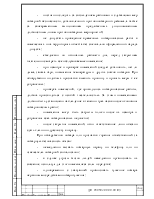
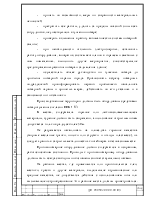
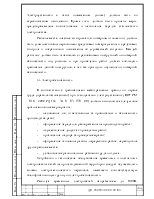
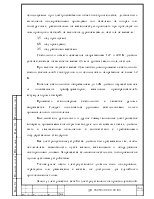
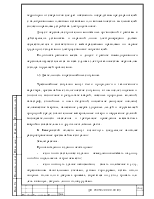
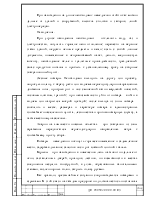
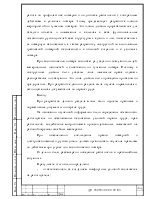
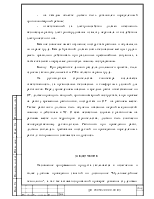
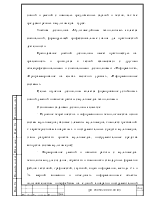
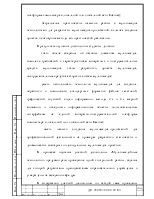
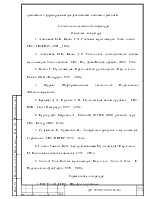
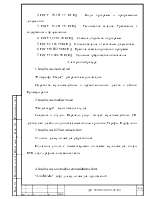
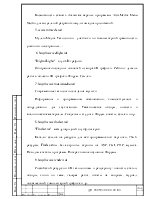
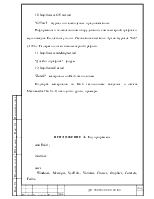
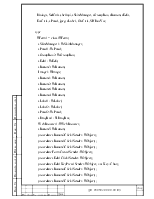
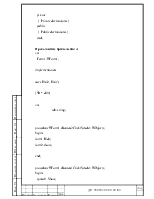
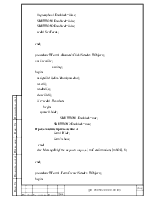
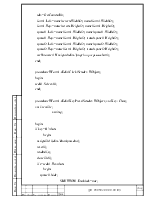
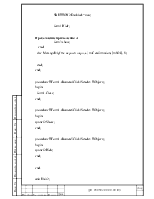
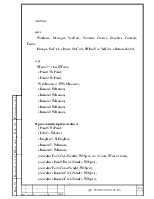
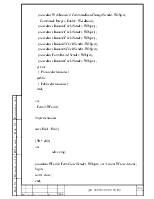
использования программного продукта необходим IBM PC-совместимый персональный компьютер со следующими техническими характеристиками:
¾ устройство визуального отображения данных - монитор – типа VGA или более высокой разрешающей способностью, с расширением экрана 800*600 (минимум);
¾ IBM- совместимый компьютер с процессором не ниже класса Pentium;
¾ наличие манипулятора мыши;
¾ устройство ввода данных - клавиатура;
¾ устройство вывода данных - принтер.
¾ CD/DVD-R/RW привод.
Программа работает под управлением операционной системы Windows.
Запуск программы осуществляется с диска типа CD-R, на котором находится файл book. В данном файле лежит файл с названием Project1.exe
Текст данной программы представлен в приложении А.
3.1 Руководство пользователя
Программа запускается с помощью файла под названием Project1.exe, расположенного папке «book».
После запуска программы появляется главное окно программы, представленное на рисунке 3.1

Рисунок 3.1 – Главное окно
В главном окне расположены кнопки: «Преподавателю», «Студенту», «О программе», «Выход», позволяющие работать с программным продуктом.
После нажатия на кнопку «Преподавателю» появляется диалоговое окно с просьбой ввести пароль рисунок 3.2.

Рисунок 3.2 – Окно для ввода пароля
Если пароль введен не верно, появляется окно сообщения, представленное на рисунке 3.3

Рисунок 3.3 – Окно сообщения
Если пароль преподавателя введен верно, то откроется окно представленное на рисунке 3.3.

Рисунок 3.4 – Окно для работы преподавателя
В верхней части открывшегося окна расположены кнопки: «Содержание», «Назад», «Вперед», «Обновить», «Добавить», «Изменить», «Удалить», «Печать», «Выход».
В центральной части окна представленного на рисунке 3.4 располагается содержание пособия, сформированное из гиперссылок на html документы.
При выборе интересующей главы раскрывается список, отражающий ее содержание. Пример представлен на рисунке 3.5.
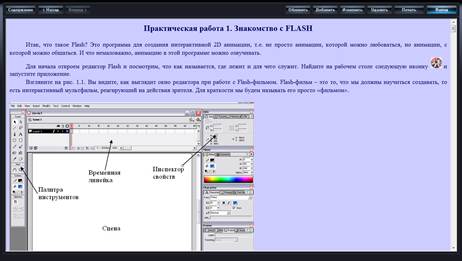
Рисунок 3.5 –Содержание главы
При нажатии на кнопку «Содержание» происходит возврат на начальную страницу рисунок 3.6.

Рисунок 3.6 – Возврат к «Содержанию»
При нажатии на кнопку «Назад» происходит откат назад, до выполнения последнего действия.
Кнопка «Печать» позволит вывести содержимое просматриваемого документа на печать.
Нажатие кнопки «Выход» позволит вернуться на главную форму ЭУМК, представленную на рисунке 3.1.
 |
Рисунок 3.7 – Кнопки для внесения изменений в документы
Для создания нового документа необходимо нажать на кнопку «Добавить» после появится диалоговое окно «Добавить страницу», представленное на рисунке 3.8.
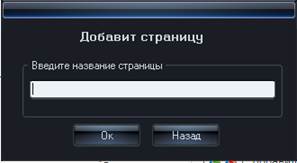
Рисунок 3.8 – Окно «добавить страницу»
После ввода названия нужно нажать «ОК» и произойдет открытие окна программы Microsoft Office Word, в котором можно выполнить наполнение заполнение, редактирование, форматирование и удаление материала. (Для наилучшего использования редактирования приложения предлагается изучить программный продукт Microsoft Office) рисунок 3.9.
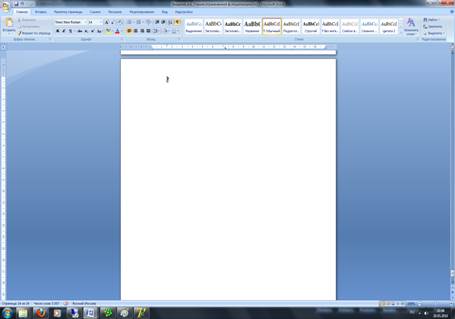
Рисунок 3.9 – Окно Microsoft Office Word
После сохранения документа произойдет его закрытие, и программа автоматически сохранит созданный документ в папке …\book\PAGE\”Имя нового документа” в расширении HTML.
Далее для того чтобы вставить созданный документ в приложение необходимой создать гиперссылку на него. Для этого требуется нажать на кнопку «Изменить» и в открывшемся окне Microsoft office word написать в необходимом месте название гиперссылки.
Для того что бы удалить html документ необходимо находясь в нем нажать на кнопку «Удалить», и подтвердить свой выбор нажав кнопку «Да» в окне представленном на рисунке 4.1.

Рисунок 4.1 – Подтверждение намерений
Теперь следует удалить название гиперссылки. Для этого следует нажать на кнопку «Изменить» на главной форме и с помощью Microsoft office word произвести удаление названия гиперссылки.
Далее для фиксации изменений следует нажать кнопку «Обновить».
При нажатии на кнопку «Студенту», расположенную в главном окне
Уважаемый посетитель!
Чтобы распечатать файл, скачайте его (в формате Word).
Ссылка на скачивание - внизу страницы.