Запускаем файл project1.exe и работа программы начинается с вывода на экран заставки, которая изображена на рисунке 1.4.1

Рисунок 1.4.1
Далее заставка закрывается и пользователь видит окно для ввода пароля, которое изображено на рисунке 1.4.2

Рисунок 1.4.2
 Если
пользователь не правильно вводит пароль, то выводится сообщение изображенное на
рисунке 1.4.3
Если
пользователь не правильно вводит пароль, то выводится сообщение изображенное на
рисунке 1.4.3

Рисунок 1.4.3
В случае введенного правильного пароля программа уведомляет о состоянии не загрузки баз данных. Уведомление изображено на рисунке 1.4.4

Рисунок 1.4.4
После этого перед пользователем открывается главное окно программы, изображенное на рисунке 1.4.5
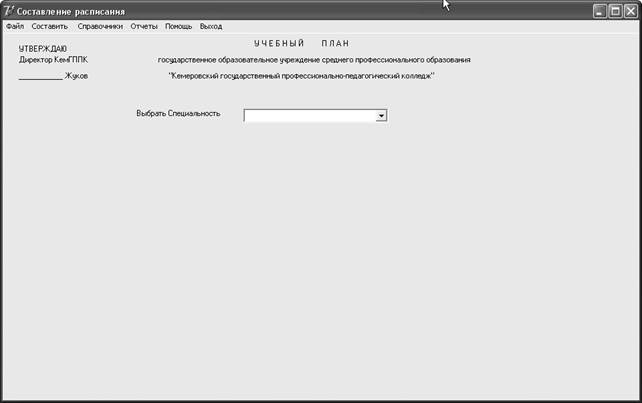
Рисунок 1.4.5
Первым делом, что необходимо сделать на главной форме – это выполнить команду файл → загрузить. И пользователь видит окно строки подключения изображенное на рисунке 1.4.6
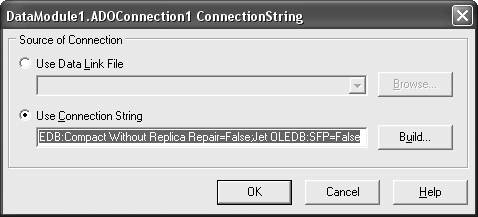
Рисунок 1.4.6
После этого требуется нажать клавишу «Build» и откроется окно «свойство связи с данными», изображенное на рисунке 1.4.7.

Рисунок 1.4.7
На форме «свойство связи с данными», необходимо проделать следующие действия:
1) выбрать или ввести имя базы данных;
2) проверить подключение.
Если проверка проведена успешно, нажимаем клавишу «ОК».
После чего программа выдает пользователю сообщение изображенное на рисунке 1.4.8.

Рисунок 1.4.8
Далее пользователь выбирает специальность из выпадающего списка на главной форме, после чего выполняет команду Составить → График учебного процесса. И открывается форма «Графика учебного процесса» изображенная на рисунке 1.4.9.
|
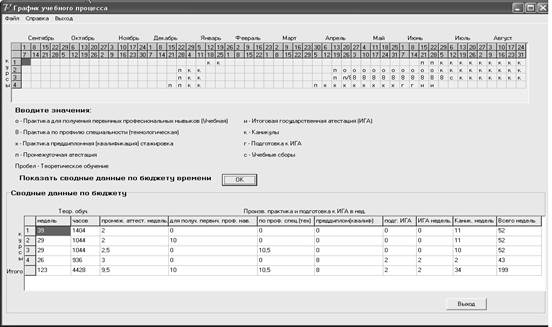
Дальше пользователь может заполнить «Графика учебного процесса» самостоятельно, либо выполнить команду файл→ загрузить. И перед пользователем появится диалоговое окно «Открыть», изображенное на рисунке 1.4.10.
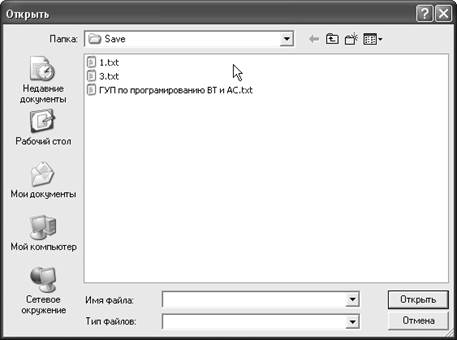
Рисунок 1.4.10
Где пользователь должен выбрать текстовый файл для загрузки «Графика учебного процесса».
В том случае если пользователь заполняет «График учебного процесса» самостоятельно, он может выполнить команду файл → сохранить, что позволит ему создавать резервные копии «Графика учебного процесса», и сохранять внесенные данные.
Чтобы рассчитать «сводные данные по бюджету времени», нужно нажат кнопку «ОК».
После того как пользователь составил «график учебного процесса» и рассчитали «Сводные данные по бюджету времени», пользователь возвращается на главную форму и выполняет команду «Составить → план учебного процесса», после чего открывается форма «План учебного процесса», изображенный на рисунке 1.4.11
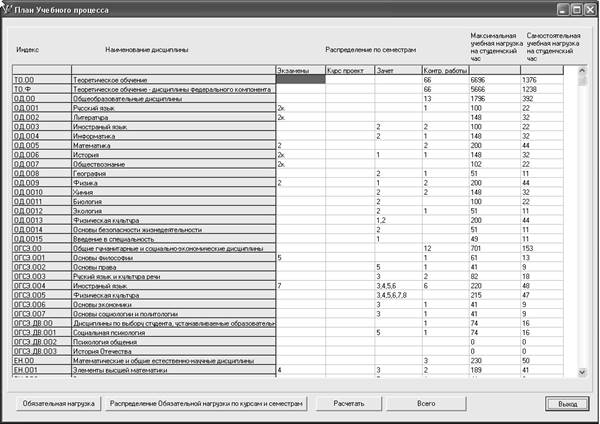
Рисунок 1.4.11
На этой форме доступны следующие команды:
1) Обязательная нагрузка;
2) Распределение обязательной нагрузки по курсам и семестрам;
3) Рассчитать;
4) Всего;
5) Выход.
На форме «План учебного процесса», пользователь может заполнить данные об экзаменах, зачетах, курсовых проектах.
При выполнение команды «обязательная нагрузка» запускается форма «Обязательная нагрузка», изображенная на рисунке 1.4.12
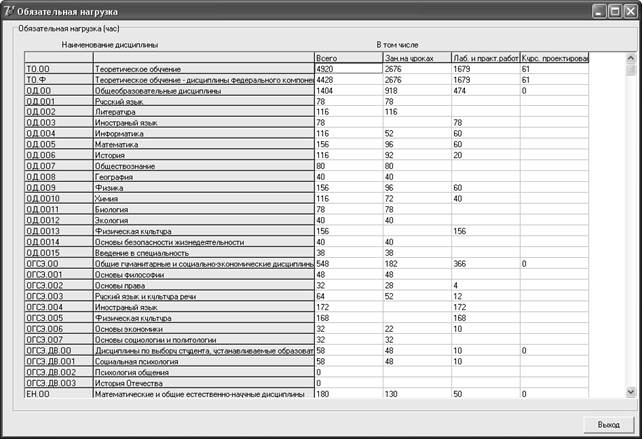
Рисунок 1.4.12
На этой форма пользователь может распределить данные занятия на уроках, лабораторные и практические работы, курсовое проектирование.
На форме «Обязательная нагрузка» есть контроль, чтобы значение колонок занятия на уроках, лабораторные и практические работы, курсовое проектирование, не превышали значение по этой же строке в колонке всего.
При выполнение команды «Распределение обязательной нагрузки по курсам и семестрам» на форме «Плана учебного процесса», открывается форма «Распределение обязательной нагрузки по курсам и семестрам», изображенная на рисунке 1.4.13.
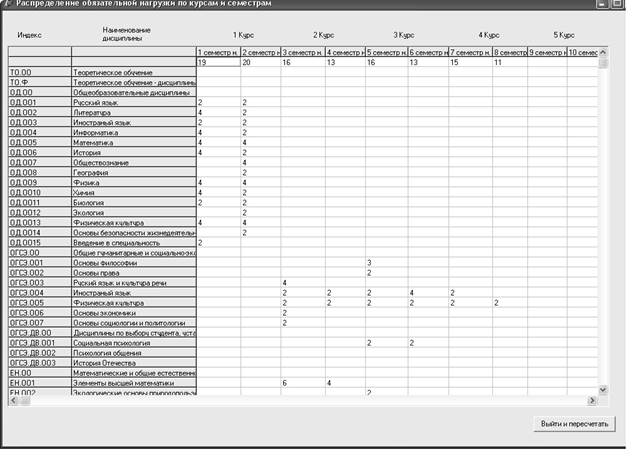
Рисунок 1.4.13
На этой форме пользователь распределяет часы занятий по курсам и семестрам.
Далее необходимо выполнить команду «Рассчитать» на форме «План учебного процесса», после чего появится сообщение, изображенное на рисунке 1.4.14

Рисунок 1.4.14
После выполнения команды «Рассчитать», пользователь может просмотреть результаты расчетов на перечисленных выше формах, а также выполнить команду «Всего», после которой появится форма «Всего», изображенная на рисунке 1.4.15.

Рисунок 1.4.15
На которой отображены итоговые данные по таблицам и результаты расчетов.
На главной форме также имеется пункт меню «Справочники». При выполнении команды «Справочники → Специальности» появится форма «Специальности », изображенная на рисунке 1.4.16.
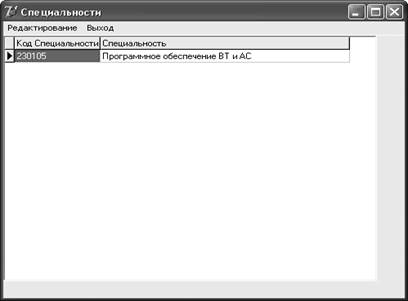
Рисунок 1.4.16
На этой форме пользователь может добавлять и редактировать специальности имеющиеся в справочнике.
При выполнение команды «Справочники → дисциплины» появится форма «Дисциплины», изображенная на рисунке 1.4.17.
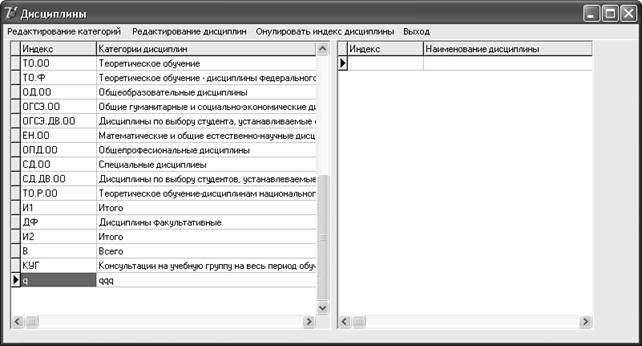
Рисунок 1.4.17
На этой форме пользователь может добавлять и изменять дисциплины и их категории.
Еще на главной форме можно выполнить команду «Отчеты→ График учебного процесса». После чего получаем выходные данные в Excel изображенные на рисунке 1.4.18
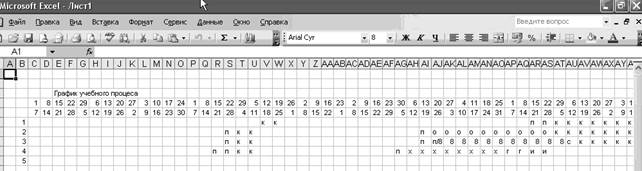
Рисунок 1.4.18
Уважаемый посетитель!
Чтобы распечатать файл, скачайте его (в формате Word).
Ссылка на скачивание - внизу страницы.