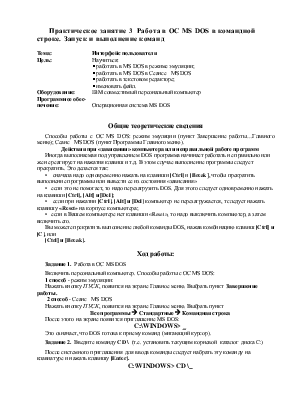
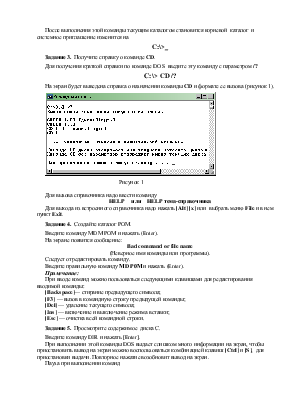

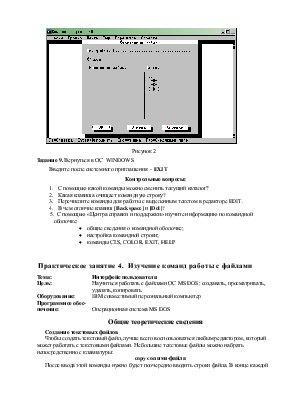
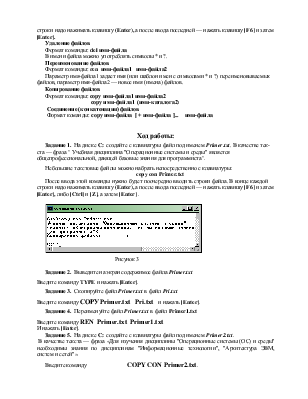
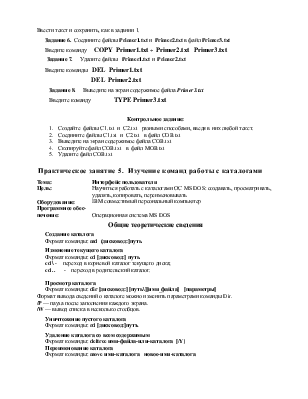
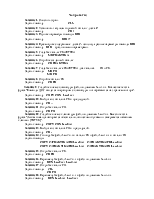
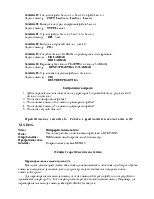
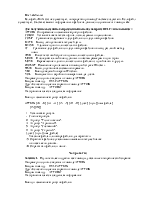
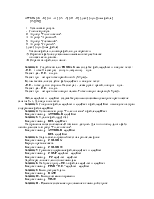
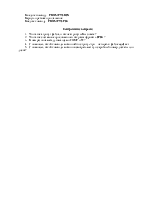
Способы работы с ОС MS DOS: режим эмуляции (пункт Завершение работы…Главного меню); Сеанс MS DOS (пункт Программы Главного меню).
Действия при «зависании» компьютера или неправильной работе программ
Иногда выполняемая под управлением DOS программа начинает работать не правильно или же не реагирует на нажатия клавиш и т.д. В этом случае выполнение программы следует прекратить. Это делается так:
• сначала надо одновременно нажать на клавиши [Ctrl] и [Break], чтобы прекратить выполнение программы или вывести ее из состояния «зависания»
• если это не помогает, то надо перезагрузить DOS. Для этого следует одновременно нажать на клавиши [Ctrl], [Alt] и [Del];
• если при нажатии [Ctrl], [Alt] и [Del] компьютер не перезагружается, т следует нажать клавишу «Reset» на корпусе компьютера;
• если в Вашем компьютере нет клавиши «Reset», то надо выключить компьютер, а затем включить его.
Вы можете прекратить выполнение любой команды DOS, нажав комбинацию клавиш [Ctrl] и [C], или
[Ctrl] и [Break].
Ход работы:
Задание 1. Работа в ОС MS DOS
Включить персональный компьютер. Способы работы с ОС MS DOS:
1 способ - режим эмуляции:
Нажать кнопку ПУСК, появится на экране Главное меню. Выбрать пункт Завершение работы.
2 способ - Сеанс MS DOS
Нажать кнопку ПУСК, появится на экране Главное меню. Выбрать пункт
Все программы Ò Стандартные Ò Командная строка
После этого на экране появится приглашение MS DOS:
C:\WINDOWS> _
Это означает, что DOS готова к приему команд (мигающий курсор).
Задание 2. Введите команду CD \ (т.е. установить текущим корневой каталог диска C:)
После системного приглашения для ввода команды следует набрать эту команду на клавиатуре и нажать клавишу [Enter].
C:\WINDOWS> CD \_
После выполнения этой команды текущим каталогом становится корневой каталог и системное приглашение изменится на
C:\>_
Задание 3. Получите справку о команде CD.
Для получения краткой справки по команде DOS введите эту команду с параметром /?
С: \> CD /?
На экран будет выведена справка о назначении команды CD и формате ее вызова (рисунок 1).

Рисунок 1
Для вызова справочника надо ввести команду
HELP или HELP тема-справочника
Для выхода из встроенного справочника надо нажать [Alt] [x] или выбрать меню File и в нем пункт Exit.
Задание 4. Создайте каталог POМ.
Введите команду МDМ POМ и нажать (Enter).
На экране появится сообщение:
Bad command or file name
(Неверное имя команды или программы).
Следует отредактировать команду.
Введите правильную команду МD P0М и нажать (Enter).
Примечание:
При вводе команд можно пользоваться следующими клавишами для редактирования вводимой команды:
[Backspace]— стирание предыдущего символа;
[F3] — вызов в командную строку предыдущей команды;
[Del] — удаление текущего символа;
[Ins] — включение и выключение режима вставки;
[Esc] — очистка всей командной строки.
Задание 5. Просмотрите содержимое диска С.
Введите команду DIR и нажать [Enter].
При выполнении этой команды DOS выдает слишком много информации на экран, чтобы приостановить вывод на экран можно воспользоваться комбинацией клавиш [Ctrl] и [S], для приостановки выдачи. Повторное нажатие возобновит вывод на экран.
Пауза при выполнении команд
Если при выполнении команды DOS на экране появляется сообщение:
Strike any key when ready
(Нажмите любую клавишу, когда будете готовы)
или Strike any key to continue
(Для продолжения нажмите любую клавишу).
То для продолжения работы следует нажать любую буквенно-цифровую клавишу, [Пробел] или [Еnter].
Задание 6. Запустите редактор EDIT.Изучите возможности редактора.
Введите команду EDIT и нажать [Enter].
После загрузки редактора нажмите клавишу [ALT] и с помощью клавиш управления курсором выберите пункт меню СПРАВКА, далее пункт Команды…
Изучите информацию о редакторе:
§ Команды редактирования
§ Команды для работы с выделенным текстом;
§ Команды поиска и замены текста;
§ Команды управления окнами;
Задание 7. Введите текст и сохраните его под именем PRIM.TXT
Монитор
Монитор — устройство визуального представления данных. Это не единственно возможное, но главное устройство вывода. Его основными потребительскими пара метрами являются: размер и шаг маски экрана, максимальная частота регенерации изображения, класс защиты.
Частота регенерации (обновления) изображения показывает, сколько раз в течение секунды монитор может полностью сменить изображение (поэтому ее также называют частотой кадров). Этот параметр зависит не только от монитора, но и от свойств и настроек видеоадаптера, хотя предельные возможности определяет все-таки монитор.
----------------------------- конец текста --------------------------------Нажмите клавишу [ALT] и с помощью клавиш управления курсором выберите пункт меню ФАЙЛ, далее пункт Сохранить. В поле Имя файла введите PRIM.TXT. С помощью клавиши [TAB] переместите курсор на Ok, нажмите клавишу [Enter]. Файл сохранен (Рисунок 2). Выйти из редактора: Нажмите клавишу [ALT], выберите пункт меню ФАЙЛ, далее пункт Выход.
Задание 8. Отредактируйте файл PRIM.TXT добавив после первого абзаца следующий текст:
Размер монитора измеряется между противоположными углами трубки кинескопа по диагонали. Единица измерения — дюймы. Стандартные размеры: 17"; 19"; 21". В настоящее время наиболее универсальными являются монитор размером 15 и 17 дюймов, а для операций с графикой желательны мониторы размером 19-21 дюйм.
----------------------------- конец текста --------------------------------Сохраните текст под именем PRIM1.TXT
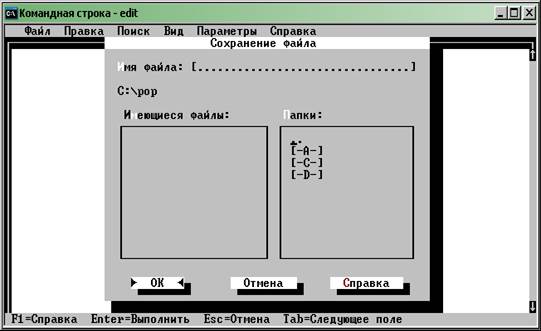
Рисунок 2
Задание 9. Вернуться в ОС windows
Введите после системного приглашения - EXIT
Контрольные вопросы:
1. С помощью какой команды можно сменить текущий каталог?
2. Какая клавиша очищает командную строку?
3. Перечислите команды для работы с выделенным текстом в редакторе EDIT.
4. В чем отличие клавиш [Backspace] и [Del]?
5. С помощью «Центра справки и поддержки» изучите информацию
Уважаемый посетитель!
Чтобы распечатать файл, скачайте его (в формате Word).
Ссылка на скачивание - внизу страницы.