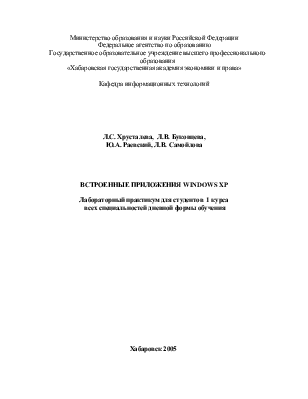


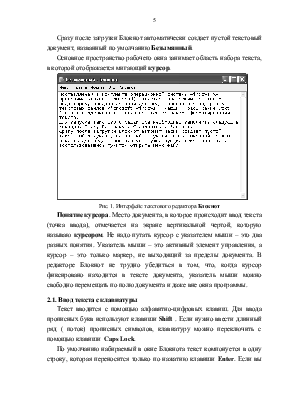
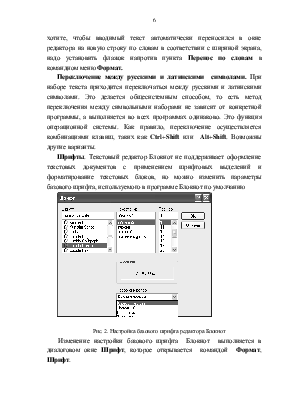

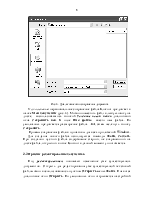


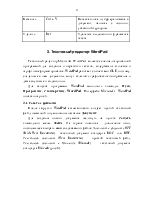
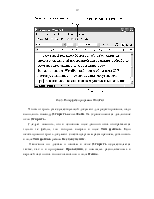
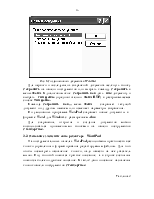
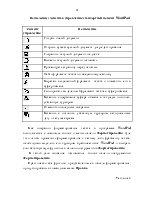
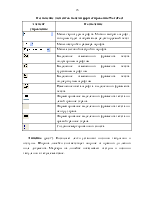
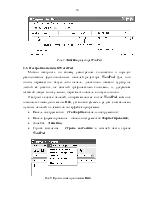
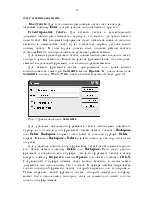



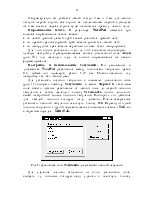
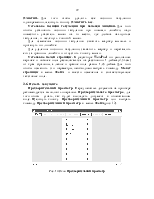
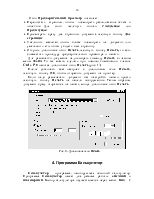
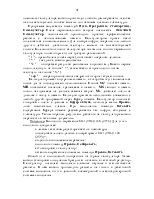
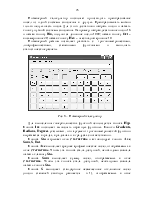



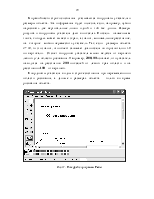


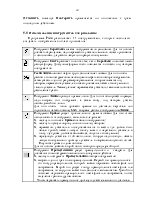
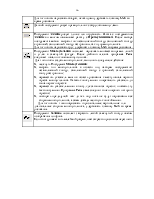
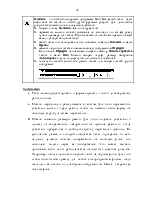
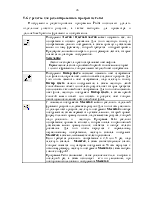



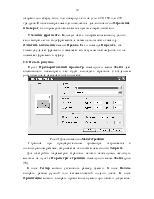
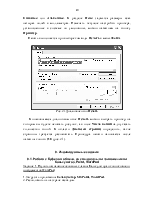
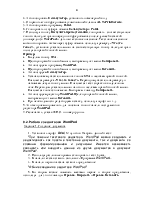
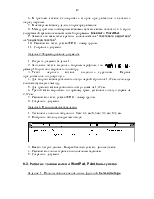
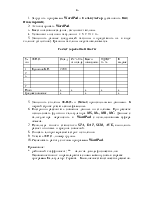
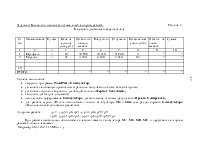
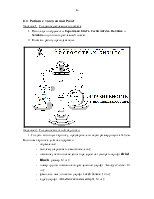
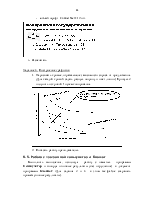
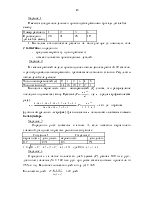


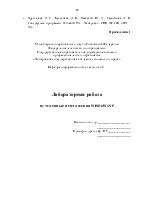
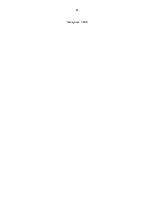
того чтобы поместить фрагмент в буфер обмена, необходимо выбрать команды Копировать или Вырезать в меню Правка или в контекстном меню объекта. Если выбрана команда Вырезать, то программа Paint удалит выделенный фрагмент из рисунка и поместит его в буфер. Область рисунка, которая была занята фрагментом, приобретёт цвет текущего фона.
Если выбрана команда Копировать, то Paint поместит копию в буфер, а рисунок останется без изменений.
Замечание
Paint – программа-источник OLE (технология связывания и внедрения объектов). Это означает, что рисунки, которые создаются или изменяются в этой форме, могут быть связаны или внедрены в документ программы-приемника, поддерживающей OLE, например, в такие программы, как WordPad, Microsoft Excel, Microsoft Word.
Копирование фрагмента в дисковый файл. Если требуется использовать какой-либо фрагмент в других рисунках, то можно скопировать его в отдельный дисковый файл, тем самым создав новый документ программы Paint.
Для того чтобы сохранить фрагмент в отдельном документе, надо выбрать команду Копировать в файл в меню Правка или команду Сохранить как в контекстном меню и заполнить диалоговое окно Сохранить как.
Вставка фрагмента из буфера обмена. Для того чтобы вставить фрагмент из буфера обмена, необходимо выбрать команду Вставить в меню Правка. Фрагмент появится в верхнем левом углу области рисования, окруженный пунктирной линией. Отсюда его можно перетащить в любое место области рисования.
Вставка в программе Paint отличается от этого действия в других программах. В текстовых редакторах, например, сначала помещается позиция вставки, куда должно копироваться содержимое буфера обмена, а затем выбирается команда Вставить. В Paint содержимое буфера обмена сначала вставляется, а потом перемещаете в нужное место.
Вставка фрагмента из дискового файла. Для того чтобы вставить фрагмент, сохраненный в отдельном дисковом файле, необходимо выбрать команду Специальная вставка в меню Правка, а затем в появившемся диалоговом окне выбрать файл, из которого требуется вставить фрагмент.
Перемещение фрагмента. Для того чтобы переместить фрагмент с одного места на другое, необходимо поместить указатель мыши где-нибудь внутри области, ограниченной пунктирной линией, а затем перетащить.
Копирование фрагмента в пределах рисунка. Если требуется скопировать фрагмент в тот же рисунок, надо поместить указатель в область, ограниченную пунктирной линией, и перетащить фрагмент, удерживая кнопку Ctrl. Первоначальный фрагмент останется на месте и появится его точная копия там, где будет отпущена кнопка мыши.
Фрагмент может быть перемещен или скопирован в прозрачном режиме или в непрозрачном. По умолчанию копирование и перемещение выполняется в непрозрачном режиме, в этом случае фон фрагмента копируется и перемещается вместе с самим объектом и может закрывать тот объект, который расположен под фрагментом. Если выполнить эти операции в прозрачном режиме, то все части фрагмента, закрашенные текущим цветом фона, исчезают и сквозь наложенный фрагмент видно лежащее внизу изображение. Для того чтобы выбрать прозрачный режим, надо снять флажок Непрозрачный фон в меню Параметры или щелкнуть значок прозрачности под набором инструментов.
Настройка режимов прозрачности и непрозрачности также управляет фоном рамки при работе с инструментом Надпись.
Изменение размеров фрагмента. Размеры фрагмента можно изменить по горизонтали и вертикали одновременно и по отдельности. Для того чтобы изменить размеры фрагмента, необходимо поместить указатель над управляющим элементом, манипулятором или пунктирной рамкой, окружающей фрагмент. Всего имеется восемь таких элементов, по одному на каждом углу и по одному в центре каждой стороны четырехугольника. Когда указатель мыши расположен точно над элементом управления, он принимает форму двухсторонней стрелки. Если расположить указатель на угловом элементе управления, стороны стрелки будут направлены по диагонали, и можно одновременно увеличить ширину и высоту фрагмента.
 |
Растяжение фрагмента и изменение угла его наклона. Для изменения фрагмента с абсолютной точностью выполнить следующее:
· Выбрать команду Растянуть / наклонить в меню Рисунок. Появится диалоговое окно Растяжение и наклон (рис. 19).
· Для изменения размера фрагмента, ввести соответствующие данные
Уважаемый посетитель!
Чтобы распечатать файл, скачайте его (в формате Word).
Ссылка на скачивание - внизу страницы.