
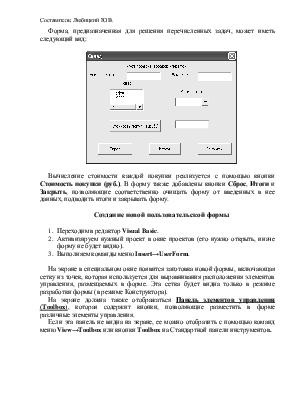
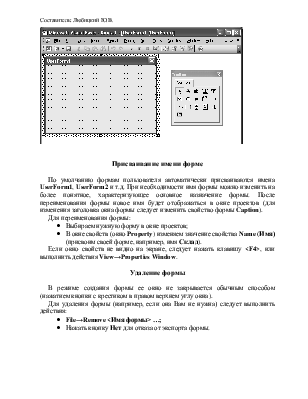
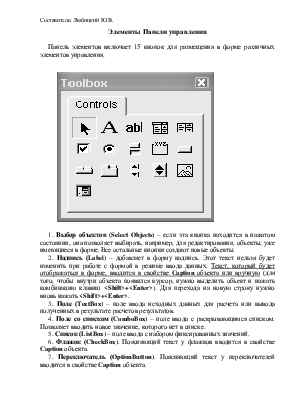




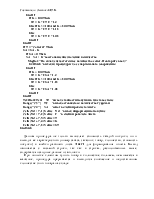


Работа с экранными формами
Экранные формы, создаваемые с помощью VBA, представляют собой диалоговые окна, с помощью которых пользователь может вводить данные для расчетов или выводить на экран полученные результаты в удобном для себя виде.
Экранная форма состоит непосредственно из окна формы и элементов управления, размещаемых в этом окне. Каждая форма пользователя представляет собой объект класса UserForm. Все объекты UserForm являются частью проекта и хранятся в коллекции UserForms.
Проектирование формы
Процесс создания формы должен начинаться с этапа ее проектирования. Необходимо предварительно продумать, как будет выглядеть форма, какие элементы она будет включать, какими будут их функции.
Создадим пользовательскую форму для учета продаж товаров обувным магазином. Форма должна предусматривать:
1. Ввод номеров заказов (последовательность целых натуральных чисел 1, 2, 3 и т.д.).
2. Ввод параметров заказчика (для физического лица, например, его фамилии и инициалов).
3. Выбор названия товара из предлагаемого списка (для простоты ограничимся двумя товарами – Туфли и Сапоги).
4. Ввод количества купленного товара с помощью поля со списком – произвольного значения непосредственно с клавиатуры или фиксированного значения из заранее созданного перечня: 10, 50. 100, 500.
5. Вычисление стоимости каждой покупки. Оптовая цена туфель составляет 800 руб., сапог – 1000 руб. Цена реализации товаров конкретному клиенту равна оптовой цене, умноженной на коэффициент К, зависящий от объема покупки, в соответствии с таблицей:
|
Количество купленных товаров, шт. |
К |
|
<100 |
1,20 |
|
100-499 |
1,15 |
|
>500 |
1,05 |
При попытке клиентом купить некоторый товар в большем количестве, чем имеется в магазине, должно выводиться сообщение о недостаточном количестве этого товара на складе.
В процессе работы на рабочем листе должен формироваться отчет о сделанных покупках.
При завершении работы необходимо предусмотреть вывод сообщения о суммарной стоимости покупок, количестве сделанных покупок, остатках каждого товара на складе.
Форма, предназначенная для решения перечисленных задач, может иметь следующий вид:

Вычисление стоимости каждой покупки реализуется с помощью кнопки Стоимость покупки (руб.). В форму также добавлены кнопки Сброс, Итоги и Закрыть, позволяющие соответственно очищать форму от введенных в нее данных, подводить итоги и закрывать форму.
Создание новой пользовательской формы
1. Переходим в редактор VisualBasic.
2. Активизируем нужный проект в окне проектов (его нужно открыть, иначе форму не будет видно).
3. Выполняем команды меню Insert→UserForm.
На экране в специальном окне появится заготовка новой формы, включающая сетку из точек, которая используется для выравнивания расположения элементов управления, размещаемых в форме. Эта сетка будет видна только в режиме разработки формы (в режиме Конструктора).
На экране должна также отображаться Панель элементов управления (Toolbox), которая содержит кнопки, позволяющие разместить в форме различные элементы управления.
Если эта панель не видна на экране, ее можно отобразить с помощью команд меню View→Toolbox или кнопки Toolboxна Стандартной панели инструментов.
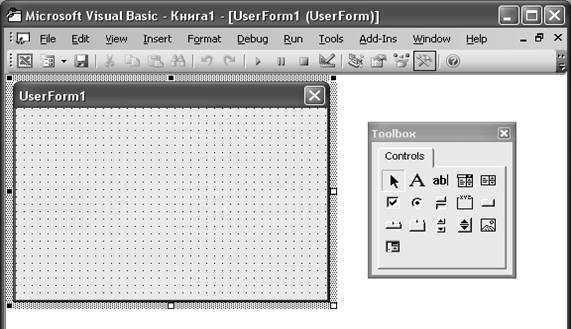
Присваивание имени форме
По умолчанию формам пользователя автоматически присваиваются имена UserForm1, UserForm2 и т.д. При необходимости имя формы можно изменить на более понятное, характеризующее основное назначение формы. После переименования формы новое имя будет отображаться в окне проектов (для изменения заголовка окна формы следует изменить свойство формы Caption).
Для переименования формы:
· Выбираем нужную форму в окне проектов;
· В окне свойств (окно Property) изменяем значение свойства Name (Имя) (присвоим своей форме, например, имя Склад).
Если окно свойств не видно на экране, следует нажать клавишу <F4>, или выполнить действия View→PropertiesWindow.
Удаление формы
В режиме создания формы ее окно не закрывается обычным способом (нажатием кнопки с крестиком в правом верхнем углу окна).
Для удаления формы (например, если она Вам не нужна) следует выполнить
Уважаемый посетитель!
Чтобы распечатать файл, скачайте его (в формате Word).
Ссылка на скачивание - внизу страницы.