Оформляем таблицу границами - нажав правую кнопку мыши и выбрав опцию «Формат таблицы»
10. Добавляем вверху таблица две строки: для названия таблицы и текущей даты – щелчком правой кнопки мыши по строке 1 выполняем команду Добавить ячейки.
11. В ячейку А1 вводим название таблицы «Таблица расчета наибольшей прибыли», выделяем ячейки А1-I1 нажимаем кнопку Объединить и поместить в центре.
Таким образом, получаем выходной документ с результатами решения в числовом виде.
12. Для того, чтобы получить выходной документ с результатами решения в формульном виде
- скопируем лист «Прибыль» на Лист 2 и переименуем его, дав название «Формульный вид»;
- для того, чтобы перевести формулы в текстовой вид, просто добавим «пробел» перед знаком «равно».
Получили выходной документ с результатами решения в формульном виде.
13. По данным таблицы строим гистограмму с заголовком, названием осей координат и легендой:
- выделяем столбец Количество (С3-С15) и, удерживая кнопку Ctrl, выделяем столбец Суммарные издержки (D3-D15);
- выполняем команду Вставка/Диаграмма…;
- в диалоговом окне Мастер диаграмм: тип диаграммы выбираем закладку Стандартная, тип – Гистограмма и ее вид, нажимаем кнопку Далее;
- нажимаем кнопку Далее;
- в диалоговом окне Мастер диаграмм: параметры диаграммы выбираем закладку Заголовки – вводим название диаграммы «Расчет наибольшей прибыли», Ось Х – «Число вариантов», Ось Y – «Значение в рублях», выбираем закладку Легенда – указываем Добавить легенду и ее размещение, нажимаем кнопку Далее;
- в диалоговом окне Мастер диаграмм: размещение диаграммы указываем щелчком мыши помещение диаграммы на отдельном листе, нажимаем кнопку Готово.
Получаем гистограмму.
4.2 Результаты выполнения контрольного примера в расчетном и формульном виде
Таблица 1 – выходной документ в числовом виде
Таблица 2 – расположение «Таблицы расчета наибольшей прибыли» на рабочем листе (см. приложение).
Таблица 3 – формульный вид «Таблицы расчета наибольшей прибыли»
Диаграмма 1 – графическая интерпретация результатов решения – гистограмма «Расчет наибольшей прибыли»
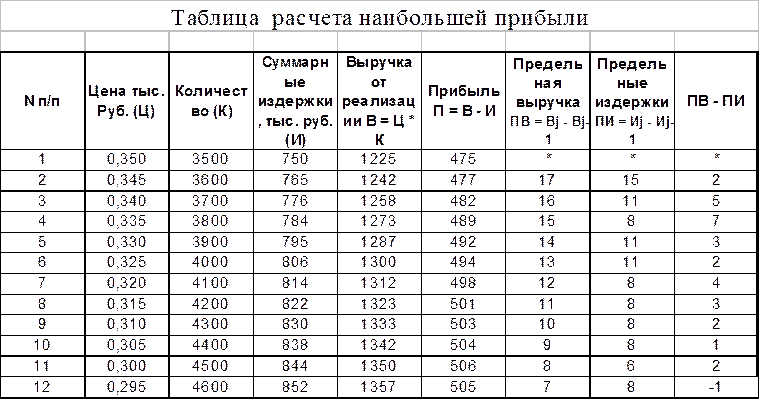 Таблица 1 – выходной документ в числовом виде
Таблица 1 – выходной документ в числовом виде
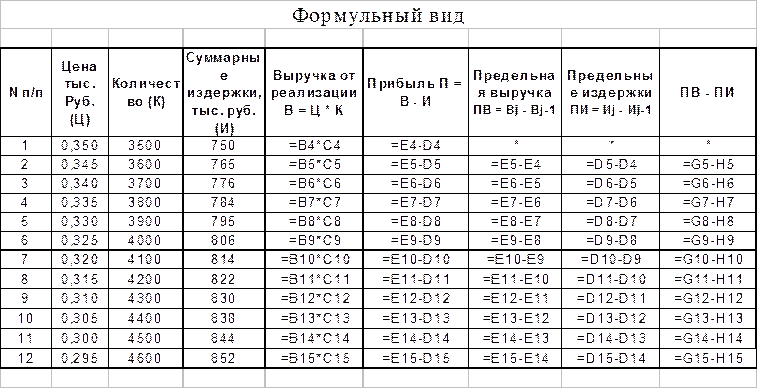 Таблица 3 – формульный вид «Таблицы расчета
наибольшей прибыли»
Таблица 3 – формульный вид «Таблицы расчета
наибольшей прибыли»
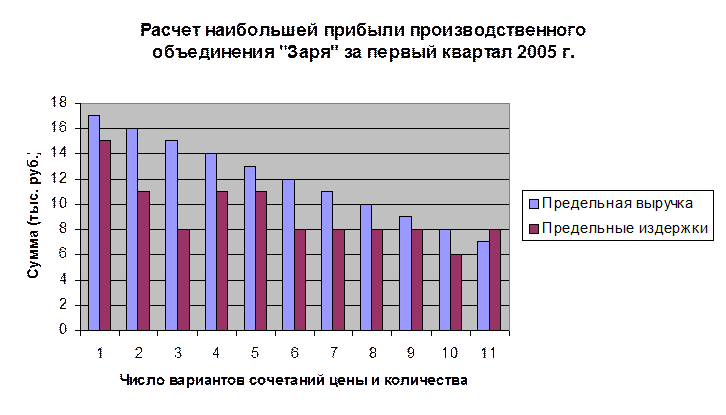
5. Решение задачи с использованием Microsoft Access
5.1. Инструкция пользователя
Данная инструкция является руководством пользователя при работе с данной программой:
1. Создаем новую базу данных: Создание => Новая база данных, присвоив имя «Прибыль».
2. В окне Прибыль: база данных выбираем закладку Таблицы → Создание таблицы в режиме конструктора
3. В появившемся диалоговом окне Таблица 1: таблица заполняем столбцы Имя поля и Тип данных:
|
Имя поля |
Тип данных |
|
№ п/п |
Счетчик |
|
Цена, тыс руб |
Денежный |
|
Количество |
Числовой |
|
Издержки, тыс руб |
Денежный |
В стоках Цена и Издержки в закладке Свойства поля / Общие / Число десятичных знаков задаем 3.
Закрыв окно данного диалога щелчком мыши на правую кнопку сохраняем изменение макета задав имя «Издержки», не задавая ключевых полей.
4. Открываем таблицу «Прибыль» и вводим исходные данные. Закрываем таблицу.
5. В окне Прибыль: база данных выбираем закладку Запросы → Создание запроса в режиме конструктора
6. В появившемся диалоговом окне Добавление таблицы → Таблицы выделяем Издержки затем нажимаем кнопку Добавить и закрываем это окно
7. В окне Запрос 1: запрос на выборку → Поле вводим последовательно, нажатием на кнопку в столбце справа:
1) № п/п
2) Цена, тыс. руб.
3) Количество
4) Издержки, тыс. руб.
9. В 5 и 6 столбцах вручную задаем формулы:
5) Выручка, тыс. руб.: [Цена, тыс. руб.]*[Количество]
6) Прибыль, тыс. руб.: [Выручка, тыс. руб.]-[Издержки, тыс. руб.]
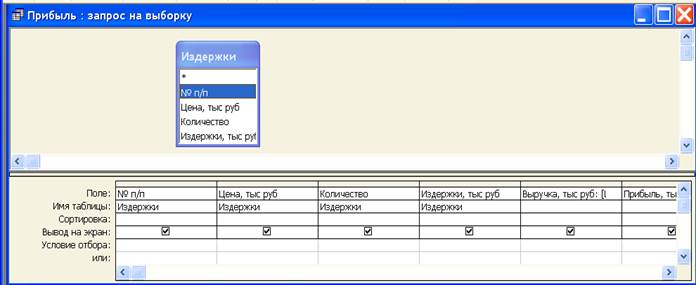
8. Закрываем диалоговое окно нажатием крайней кнопки справа и в появившемся запросе «Сохранить изменения структуры» нажимаем Да и задаем имя запросу Прибыль. Получаем запрос на прибыль:
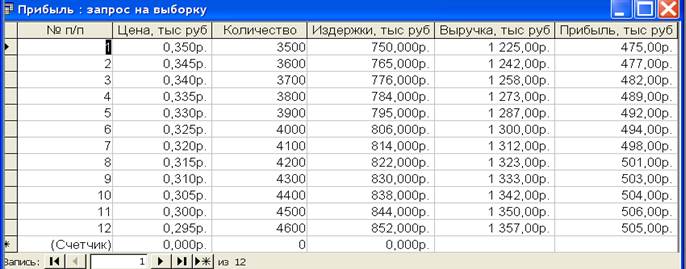
9. Создаем форму в окне Прибыль: база данных выбираем закладку Формы → Создание формы с помощью мастера
10. В появившемся окне Создание форм:
Таблицы и запросы → выбираем Запрос: Прибыль → выбираем требуемые
Уважаемый посетитель!
Чтобы распечатать файл, скачайте его (в формате Word).
Ссылка на скачивание - внизу страницы.