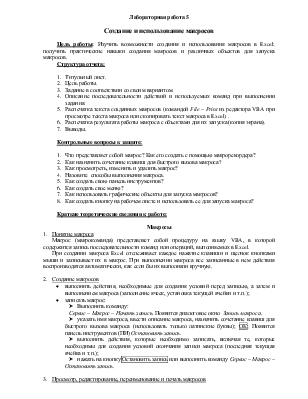
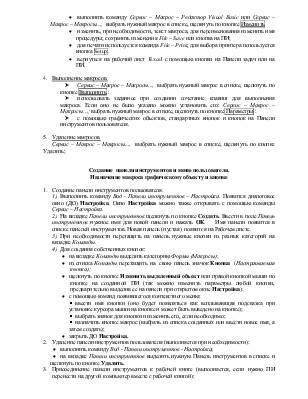

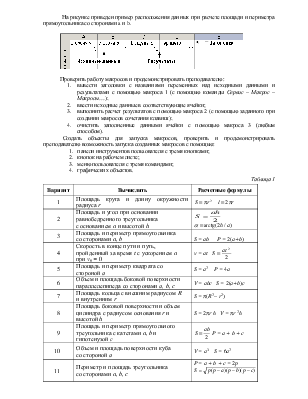
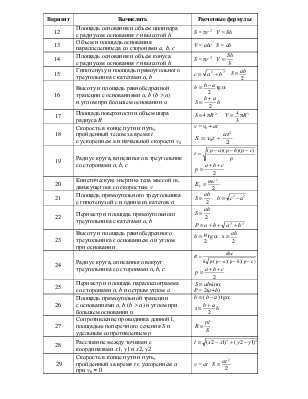
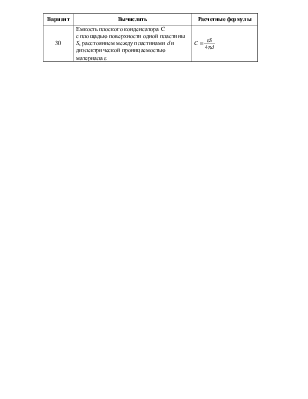
Лабораторная работа 5
Создание и использование макросов
Цель работы: Изучить возможности создания и использования макросов в Excel; получить практические навыки создания макросов и различных объектов для запуска макросов.
Структура отчета:
1. Титульный лист.
2. Цель работы.
3. Задание в соответствии со своим вариантом.
4. Описание последовательности действий и используемых команд при выполнении задания.
5. Распечатка текста созданных макросов (командой File– Print из редактора VBA при просмотре текста макроса или скопировать текст макроса в Excel) .
6. Распечатка результата работы макроса с объектами для их запуска (копия экрана).
7. Выводы.
Контрольные вопросы к защите:
1. Что представляет собой макрос? Как его создать с помощью макрорекордера?
2. Как назначить сочетание клавиш для быстрого вызова макроса?
3. Как просмотреть, изменить и удалить макрос?
4. Назовите способы выполнения макроса.
5. Как создать свою панель инструментов?
6. Как создать свое меню?
7. Как использовать графические объекты для запуска макросов?
8. Как создать кнопку на рабочем листе и использовать ее для запуска макроса?
Краткие теоретические сведения к работе:
Макросы
1. Понятие макроса
Макрос (макрокоманда) представляет собой процедуру на языку VBA, в которой содержится запись последовательности команд или операций, выполняемых в Excel.
При создании макроса Excel отслеживает каждое нажатие клавиши и щелчок кнопками мыши и записывает их в макрос. При выполнении макроса все записанные в нем действия воспроизводятся автоматически, как если бы их выполняли вручную.
2. Создание макросов
· выполнить действия, необходимые для создания условий перед записью, а затем и выполнением макроса (заполнение ячеек, установка текущей ячейки и т.п.);
· записать макрос:
Ø Выполнить команду:
Сервис – Макрос – Начать запись. Появится диалоговое окно Запись макроса.
Ø указать имя макроса, ввести описание макроса, назначить сочетание клавиш для быстрого вызова макроса (использовать только латинские буквы); ОК; Появится панель инструментов (ПИ) Остановить запись.
Ø выполнить действия, которые необходимо записать, включая те, которые необходимы для создания условий окончания записи макроса (последняя текущая ячейка и т.п.);
Ø нажать на кнопку Остановить запись или выполнить команду Сервис – Макрос – Остановить запись.
3. Просмотр, редактирование, переименование и печать макросов
· выполнить команду Сервис – Макрос – Редактор VisualBasicили Сервис – Макрос – Макросы…, выбрать нужный макрос в списке, щелкнуть по кнопке Изменить
· изменить, при необходимости, текст макроса, для переименования изменить имя процедуры; сохранить изменения File – Save или кнопка на ПИ;
· для печати используется команда File– Print, для выбора принтера используется кнопка Setup;
· вернуться на рабочий лист Excel с помощью кнопки на Панели задач или на ПИ.
4. Выполнение макросов.
Ø Сервис – Макрос – Макросы..., выбрать нужный макрос в списке, щелкнуть по кнопке Выполнить ;
Ø использовать заданное при создании сочетание клавиш для выполнения макроса. Если оно не было указано можно установить его: Сервис – Макрос – Макросы…; выбрать нужный макрос в списке, щелкнуть по кнопке Параметры ;
Ø с помощью графических объектов, стандартных кнопок и кнопок на Панели инструментов пользователя.
5. Удаление макросов.
Сервис – Макрос – Макросы…, выбрать нужный макрос в списке, щелкнуть по кнопке Удалить;
Создание панели инструментов и меню пользователя.
Назначение макроса графическому объекту и кнопке
1. Создание панели инструментов пользователя.
1) Выполнить команду Вид - Панели инструментов – Настройка. Появится диалоговое окно (ДО) Настройка. Окно Настройка можно также открывать с помощью команды Сервис
Уважаемый посетитель!
Чтобы распечатать файл, скачайте его (в формате Word).
Ссылка на скачивание - внизу страницы.